Работа с доставкой
Для подключения модуля "Dooglys Доставка" необходимо отправить запрос в компанию Дуглис в Телеграм-бот и дождаться подключения услуги.
Это руководство поможет разобраться, как правильно оформить заказ на доставку на кассе, а так же синхронизировать работу Dooglys кассы и Dooglys Водитель
Видеоинструкция по работе с доставкой: здесь
- видеообзор синхронизации работы приложений Dooglys Касса и Dooglys Водитель для заведений с доставкой еды, без участия Логиста
- видеообзор синхронизации работы приложений Dooglys Логист и Dooglys Водитель для заведений с доставкой еды
Добавление региона
Для начала нужно создать зоны обслуживания Вашей организации: это могут быть города и населенные пункты. Поиск адресов при определении адреса доставки будет производиться внутри указанных областей. Для того, чтобы создать зону, нужно выбрать “Предприятие - Регионы”, ввести город, краткое название, радиус поиска, подкрепить нужно меню к данному региону, нажать “Добавить"
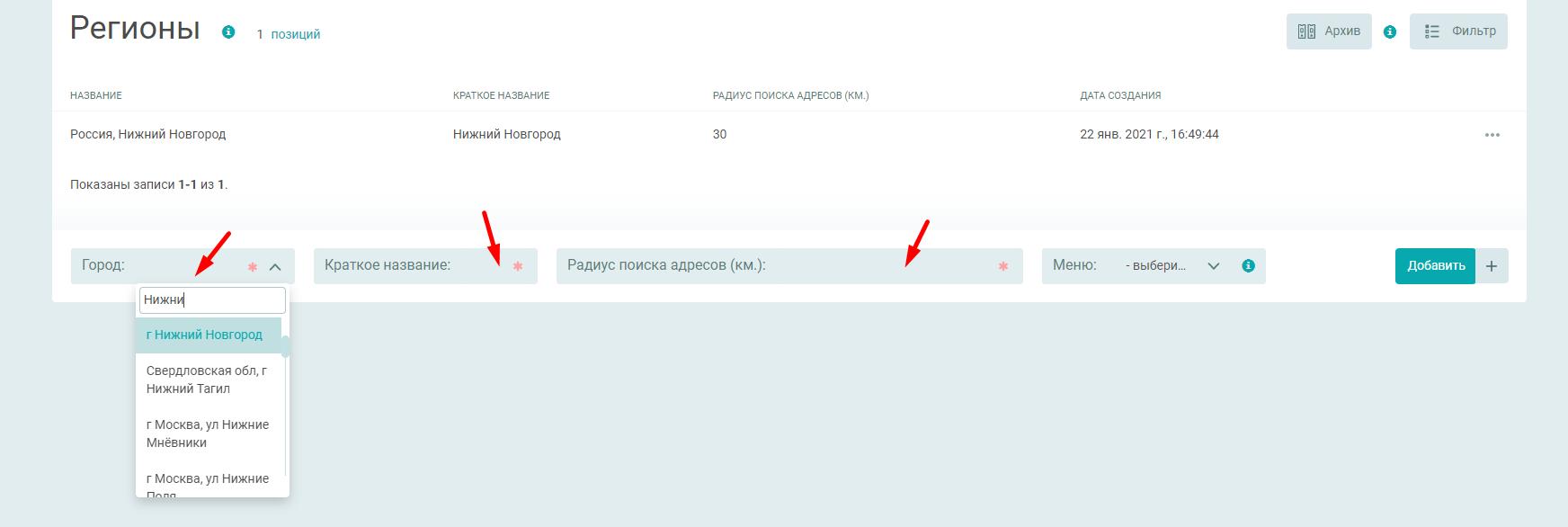
После создания региона, его можно отредактировать или удалить, нажав на три точки справа.
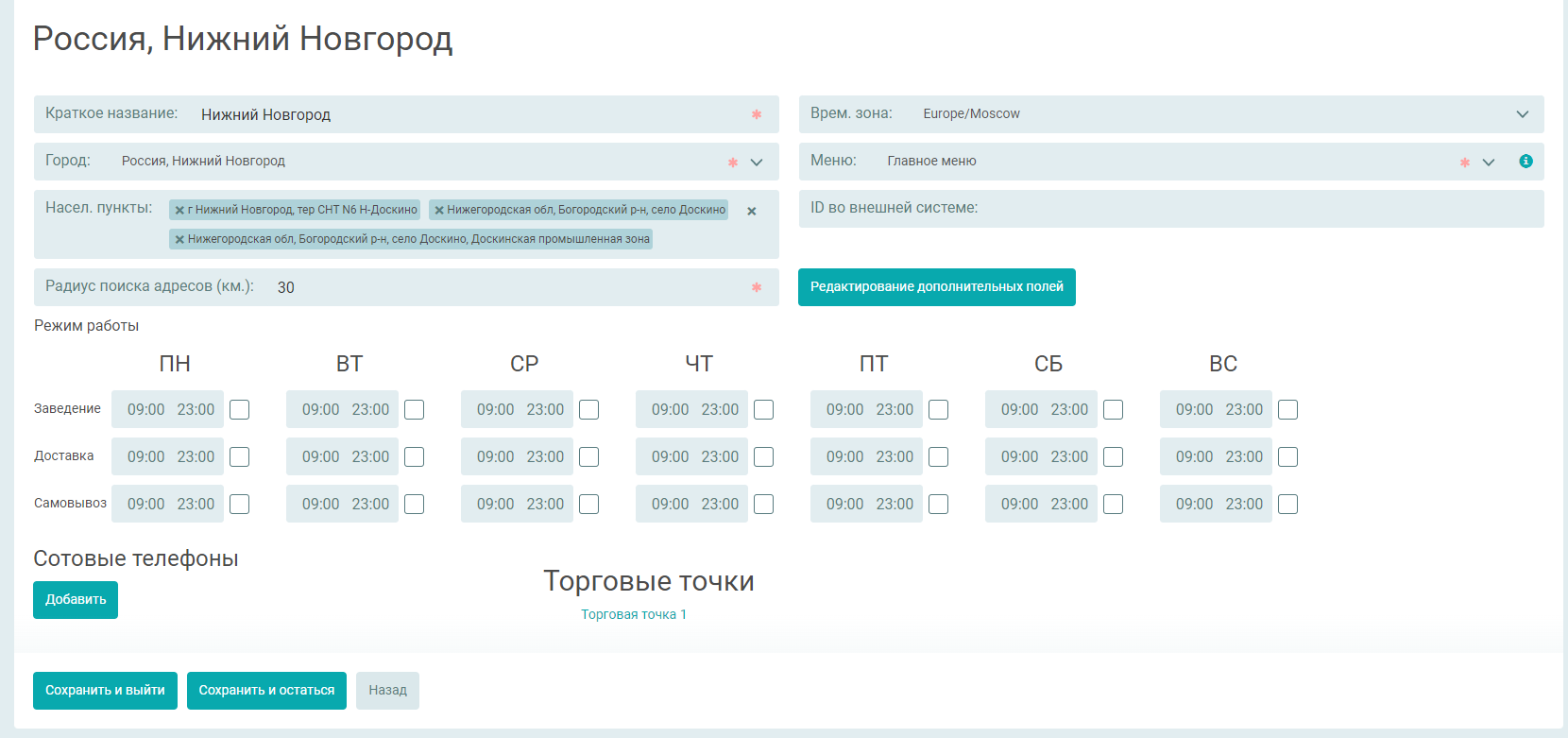
Настройка торговой точки
Теперь нужно привязать регион к торговой точке. Для этого нужно выбрать “Предприятие - Торговые точки” и нужную точку.
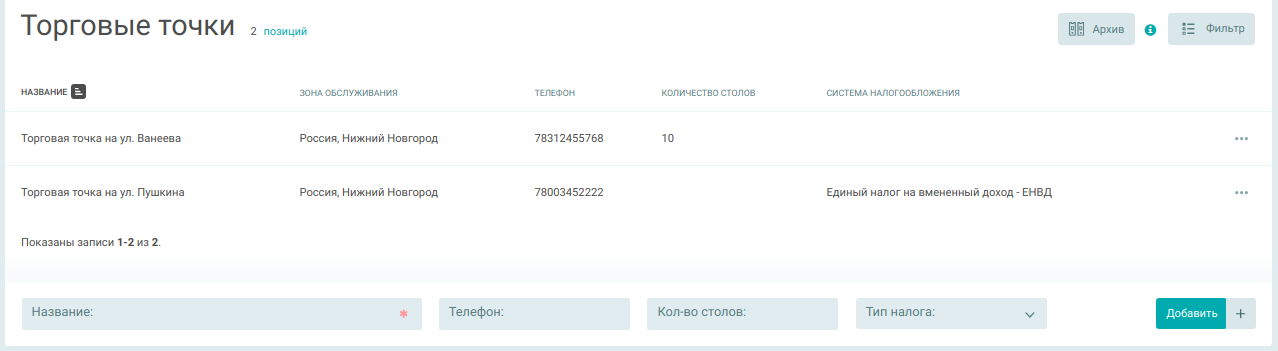
Здесь нужно выбрать регион, склад, меню, добавить типа заказа "Доставка", указать адрепс торговой точки и нажать “Сохранить”.
Добавление зоны доставки
Теперь можно добавить зоны доставки для того, чтобы при поиске торговой точки, с которой курьер будет доставлять заказ, была выбрана самая ближайшая точка до адреса доставки.
Нажимаем “Добавить зону доставки”.
Здесь нужно ввести название редактируемой зоны (1), найти город на карте, напечатав название города в поле на карте и нажав “Найти”. Затем нужно нажать “Редактировать карту” и многократными нажатиями левой кнопки мыши по карте расположить точки, которые будут границами зоны доставки. После нужно нажать “Завершить редактирование”. Далее нужно указать время доставки на этой зоне и прописать тарифы. Если у Вас доставка бесплатная, в полях с тарифами проставьте нуль. В случае платной доставки, укажите способ расчета "Полный" (если клиент не набрал на нужную сумму, программа предложит ему оплатить фиксированную сумму доставки, согласно тарифам) или "Разница между стоимостью заказа" (если клиент не набрал на нужную сумму, программа предложит ему оплатить недостающую сумму доставки)
В конце редактирования надо нажать “Сохранить и выйти” для сохранения введенных данных.
Зона особых условий позволяет создать зону в текущей зоне доставки и увеличить стоимость доставки. Если в зоне есть зона особых условий, стоимость доставки указанная в тарифах суммируется со стоимостью указанной для зоны особых условий. Например: доставка стоит 200р, в зоне особых условий 50р, если адрес доставки попал в зону особых условий, клиенту придется оплатить 250р за доставку.
Ограничение заказов ко времени.
Для того чтобы равномерно рампределить нагрузку на торговой точке воспользуйтесь функционалом "Ограничение заказов ко времени". Можно самостоятельно настроить:
- количество дней для предзаказов
- шаг времени для предзаказов
- количество заказов, которое можно принять на определенное время, учитывая шаг времени (например не более 5 заказов на каждый шаг времени)
- учет скидок в расчете стоимости доставки.
Для этого переходим в "Настройки предприятия", вкладка "Общие", раздел "Доставка".
- Выбираем тип расчета стоимости доставки "С учетом акций и скидок" (если сумма заказа соответствует условиям тарифа, но, после применения акции, стала меньше, стоимость за доставку взыматься не будет), или "Без учета акций и скидок" (если сумма заказа соответствует условиям тарифа, но, после применения акции, стала меньше, стоимость за доставку взыматься будет).
- Определяемся с шагом времени, который будет отображаться на сайте, в мобильном приложении, в ВК магазине, на кассе и в колл-центре: (10, 15, 20, 30 или 60 минут)
- Установить период действия данного ограничения.
- Указать максимальное количество заказов на каждый шаг (если шаг времени 30 минут, а максимальное количество заказов - 10 шт, значит каждые 30 минут можно будет принимать не более 10 заказов, в случае если достигнут лимит, программа предложит оформить заказы на следующие ближайшие 30 минут)
Настройка доставки на кассе
Далее переходим в настройки кассы Dooglys, раздел "Доставка" и проставляем необходимые галочки. Нажимаем "Сохранить"
- Отображать адрес заказа (в списке заказов будут отображены адреса доставки)
- Уведомлять о сроке доставки (на кассе будет всплывать уведомление о необходимости доставить заказ; например, если заказ нужно доставить к 15:00, а время напоминания установлено 60 минут, то уведомление всплывет в 14:00)
- Автоматически подгружать заказы (на кассу будут приходить заказы со всех внешних источников: сайт, мобильное приложение, ВК Магазин, агрегаторы доставки еды)
- Автоподстановка адреса доставки (поиск адреса в рамках зоны обслуживания по трем буквам)
- Определение торговой точки (стоимость доствки нельзя будет изменить на кассе)
- Выбрать тип заказа (по умолчанию будет выбираться установленный тип)
- Использовать кастомные скидки (ручная скидка на каждый товар/блюдо)
- Определять клиента по номеру телефона (автоматическая подстановка данных клиента по номеру телефона, в случае если клиент делает заказ не первый раз)
- Случайные номера заказов (нумерация на чеках рандомная)
- Разрешить удаление позиций только администратором (запрет на удаление товаров из заказа, для удаления товара нужно будет ввести пин-код администратора)
Оформление заказа на доставку
Теперь, когда Вы оформляете заказ на доставку на кассе, при вводе в поле “Адрес” названия улицы и номера дома адрес будет подставляться автоматически. После заполнения полей нужно нажать “Принять”.
Работа со список заказов
Оформленный заказ попадет в список, который можно открыть, нажав “Заказы” в верхнем правом углу.
Заказы может принимать либо кассир, либо оператор call-центра, который оформляет заказы на доставку. Кассир оформляет заказы на доставку на этой же точке производства. Оператор же может оформить заказ на доставку на другую точку производства, для этого он выбирает в поле “Точка производства” другую точку.
В списке заказов отображаются все заказы за текущую смену. Данные обновляются каждые 3 минуты.
Заказ оформленный на кассе привязанной к одной торговой точке, можно передать на кассу на другую торговую точку. В этом случае на текущей кассе заказ перейдет в статус "Отменен".
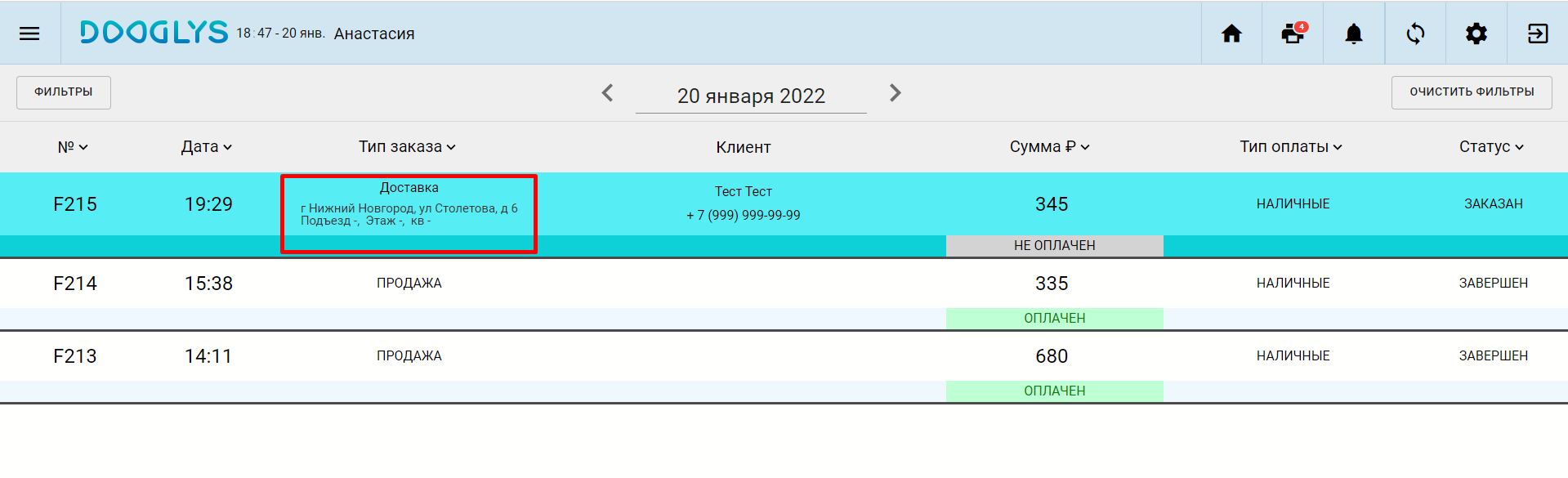
Для того, чтобы просмотреть подробности определенного заказа, нужно кликнуть по нему. Здесь можно отменить или редактировать заказ, указав причину, либо завершить его, при этом статус поменяется на “Завершен”. Также можно распечатать товарную накладную, нажав соответствующую кнопку; доступна печать накладной в формате А4 или через принтер документов. Печать накладной удобна для курьера в случае заказа на доставку.