Касса на OC Android
Работа с приложением Dooglys касса на планшетах (Android) и подключение ККТ Atol
- как установить приложение Dooglys касса
- активация терминала
- настройки кассы
- подключение принтера чеков Atol
- интерфейс кассы
- оформление заказов
Данная инструкция поможет разобраться, как начать работать на планшете с ОС Android.
Для того, чтобы начать работать на планшете с ОС Android необходимо скачать из Google Play или Play Market приложение Dooglys касса и установить его.
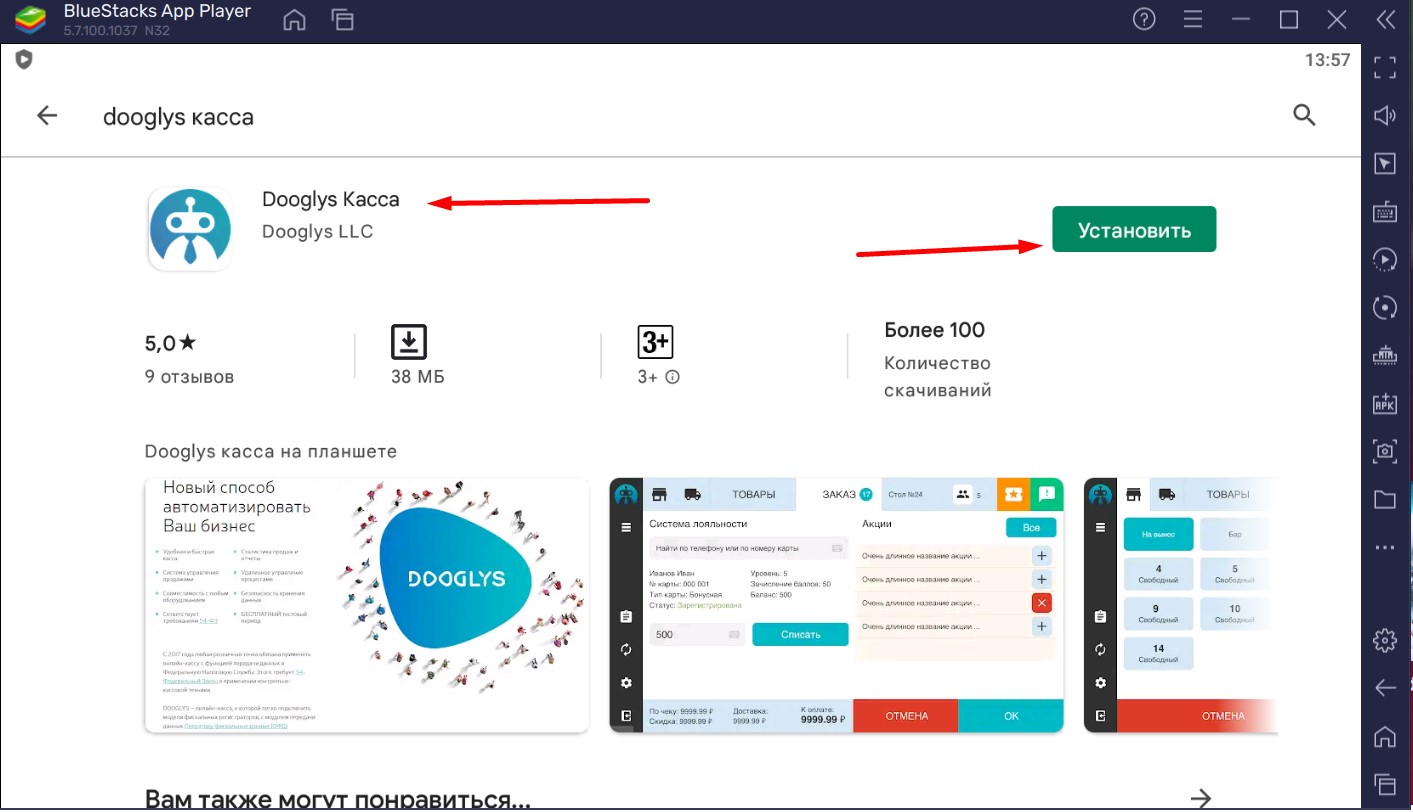
В приложении необходимо авторизоваться под своим доменом. Если вы не помните свой домен, то можно его посмотреть в панели управления кассой - Настройки предприятия - и перейти во вкладку "Название и домен".
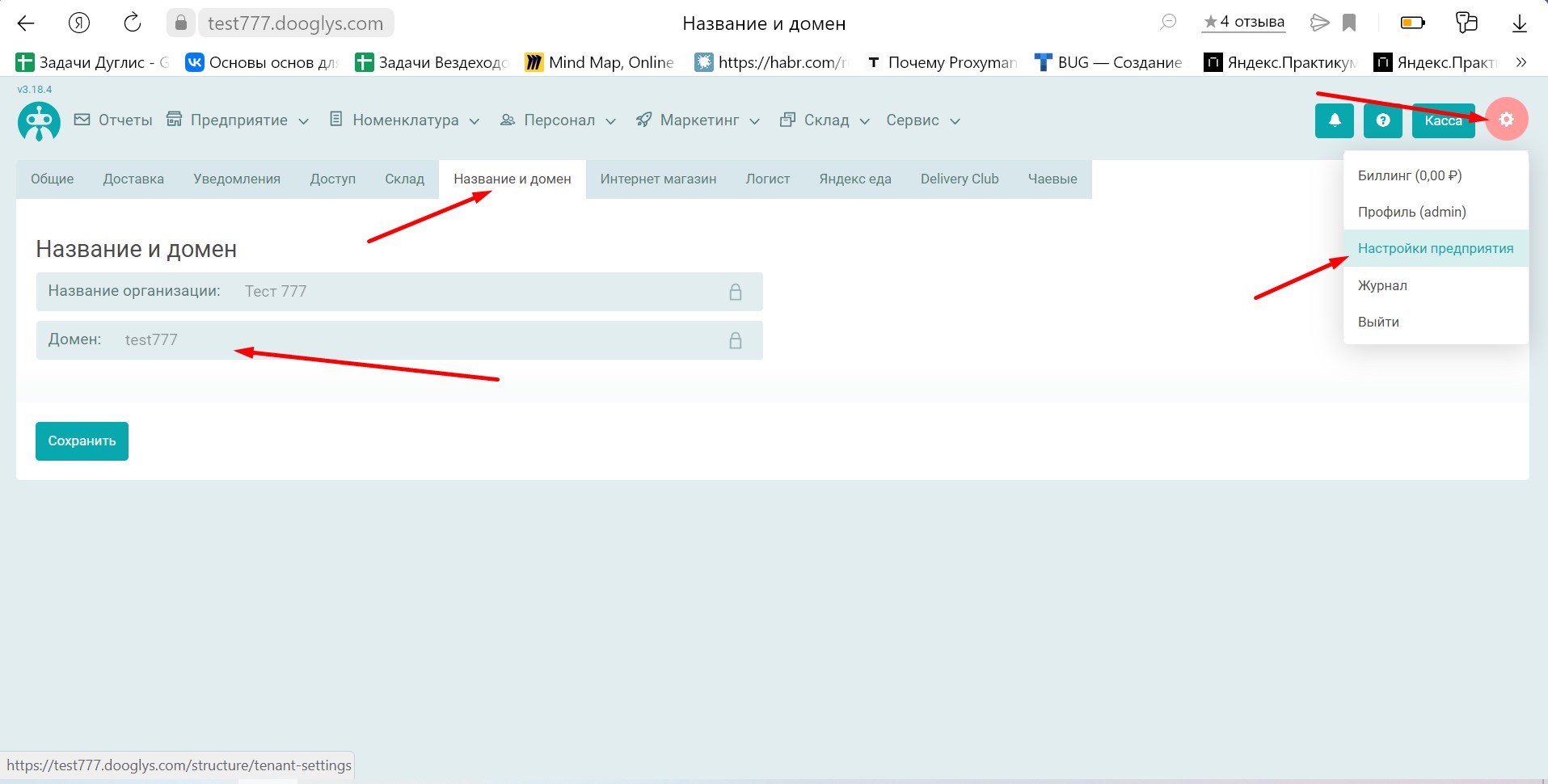
Вписываем название домена в поле и нажимаем кнопку "зарегистрировать"
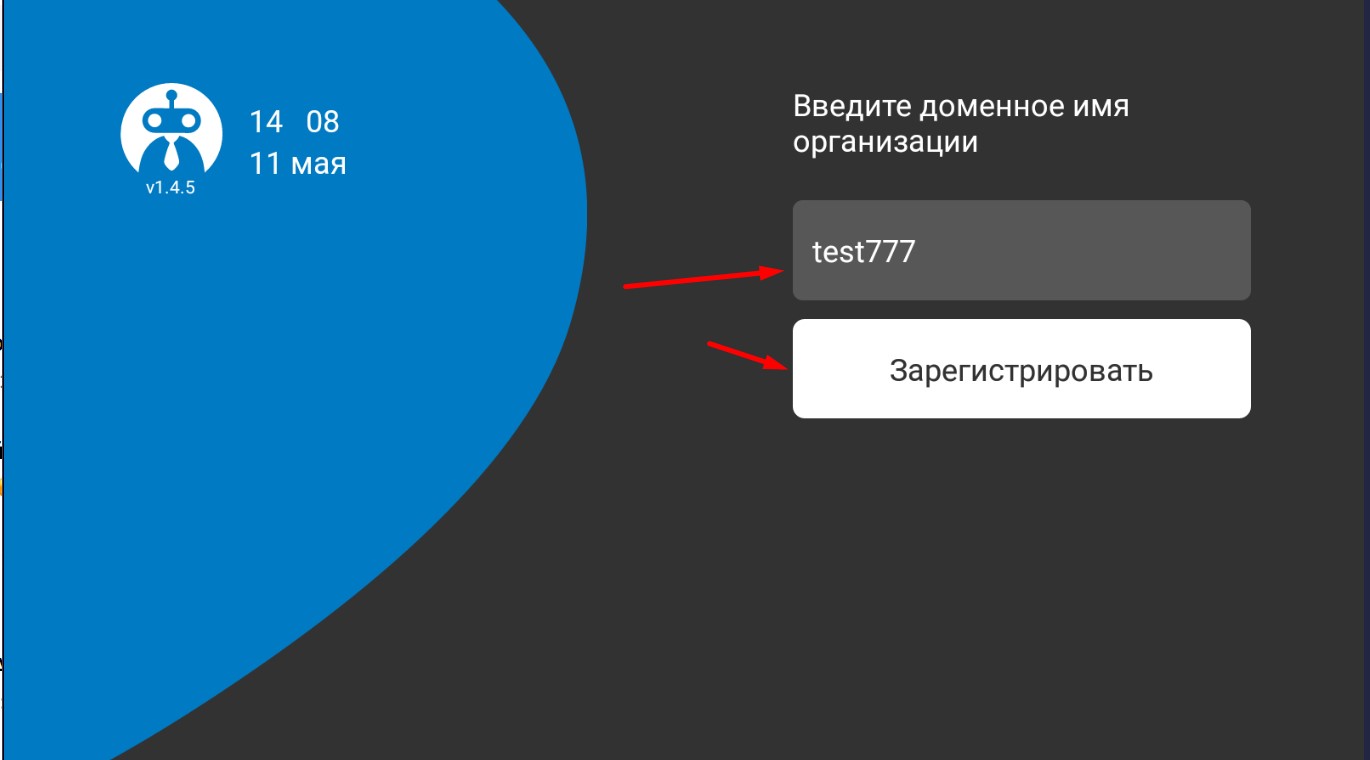
Затем терминал необходимо активировать. Чтобы это сделать, необходимо зайти в панель управления кассой - Предприятие - Терминалы, найти нужный нам терминал и отредактировать его, дать терминалу название, установить склад, соответствующий данному терминалу, а так же прикрепить меню, которое будет на нем использоваться. Нажать кнопку "Активировать".
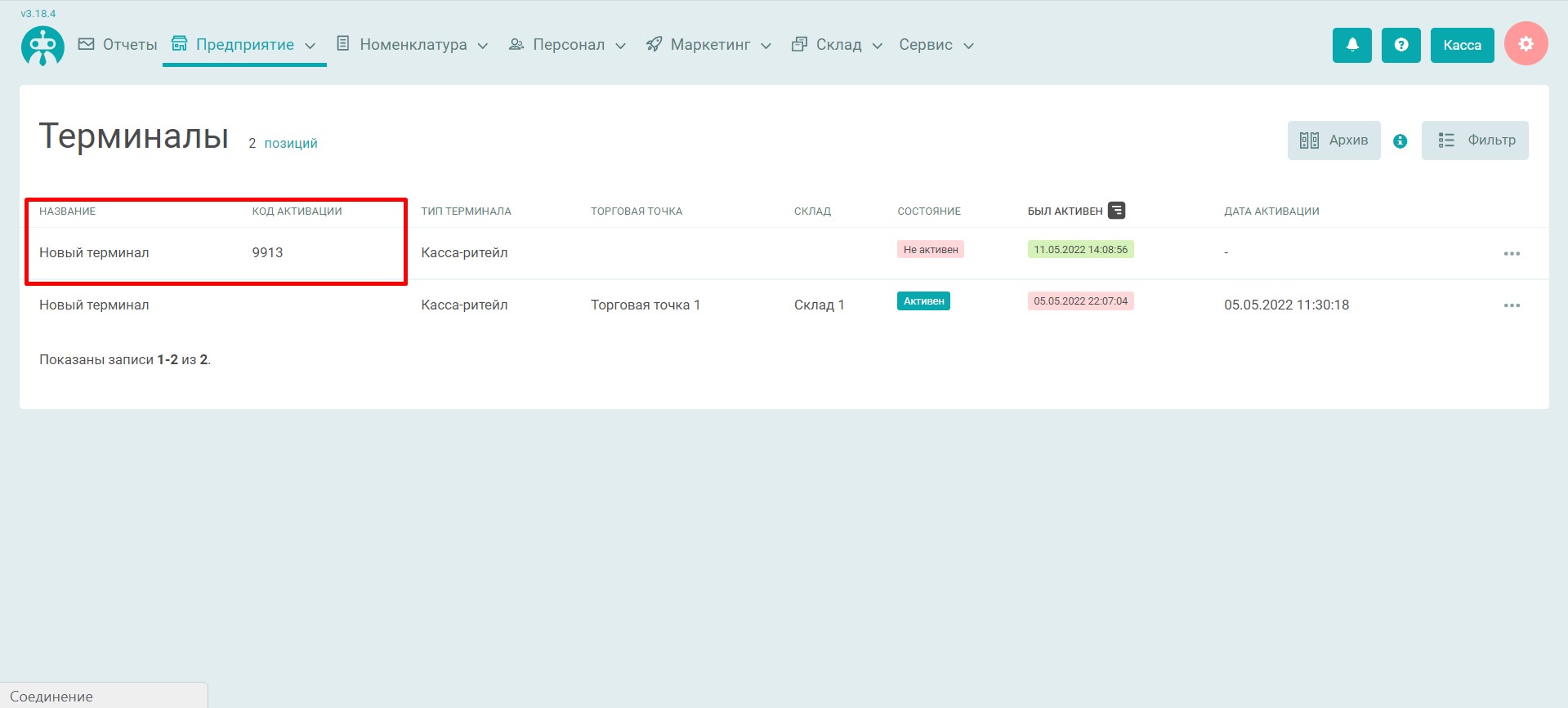
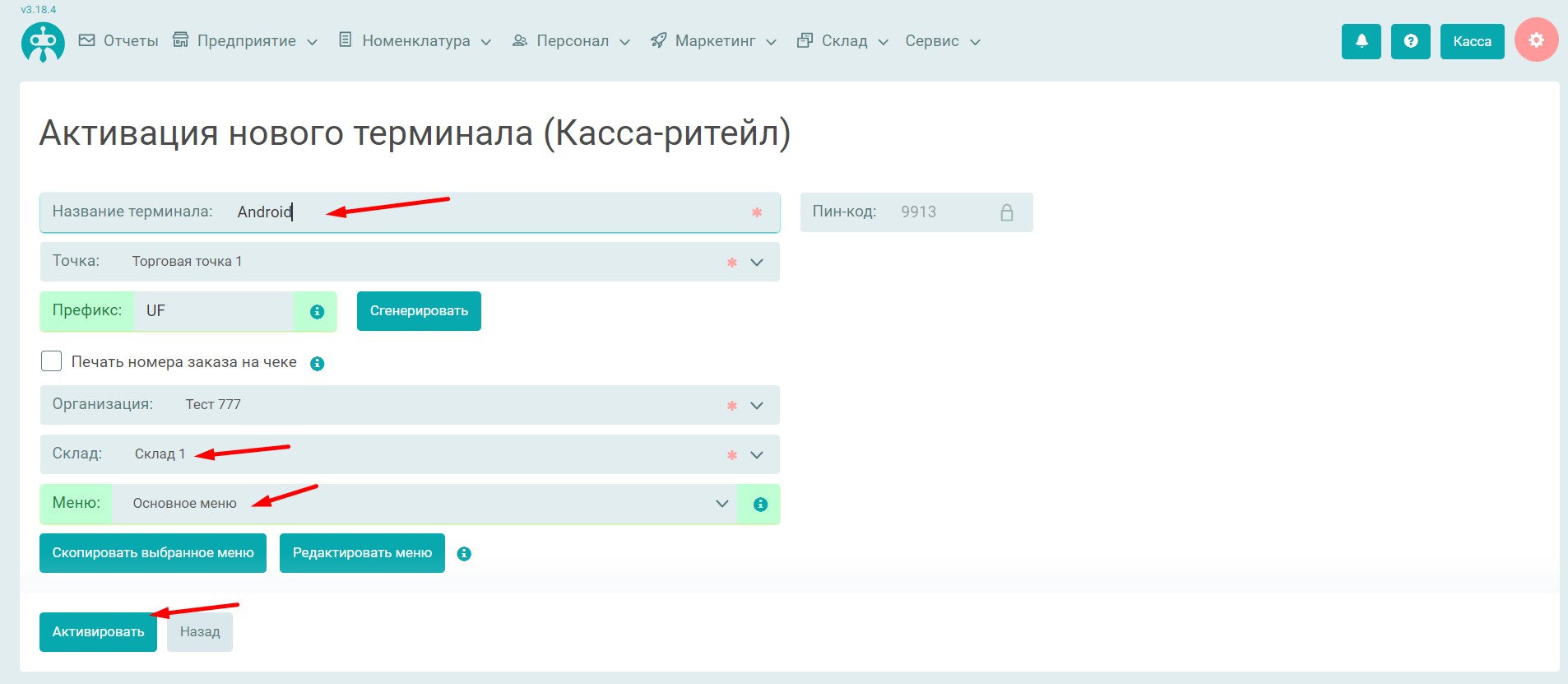
Наш терминал на планшете с Android готов к работе.
Чтобы зайти в терминал необходимо ввести 4-х значный пинкод, посмотреть его можно в панели управления кассой - Персонал - Сотрудники. После введения пин-кода мы попадаем в кассу, где можем принимать заказы и печатать чеки.
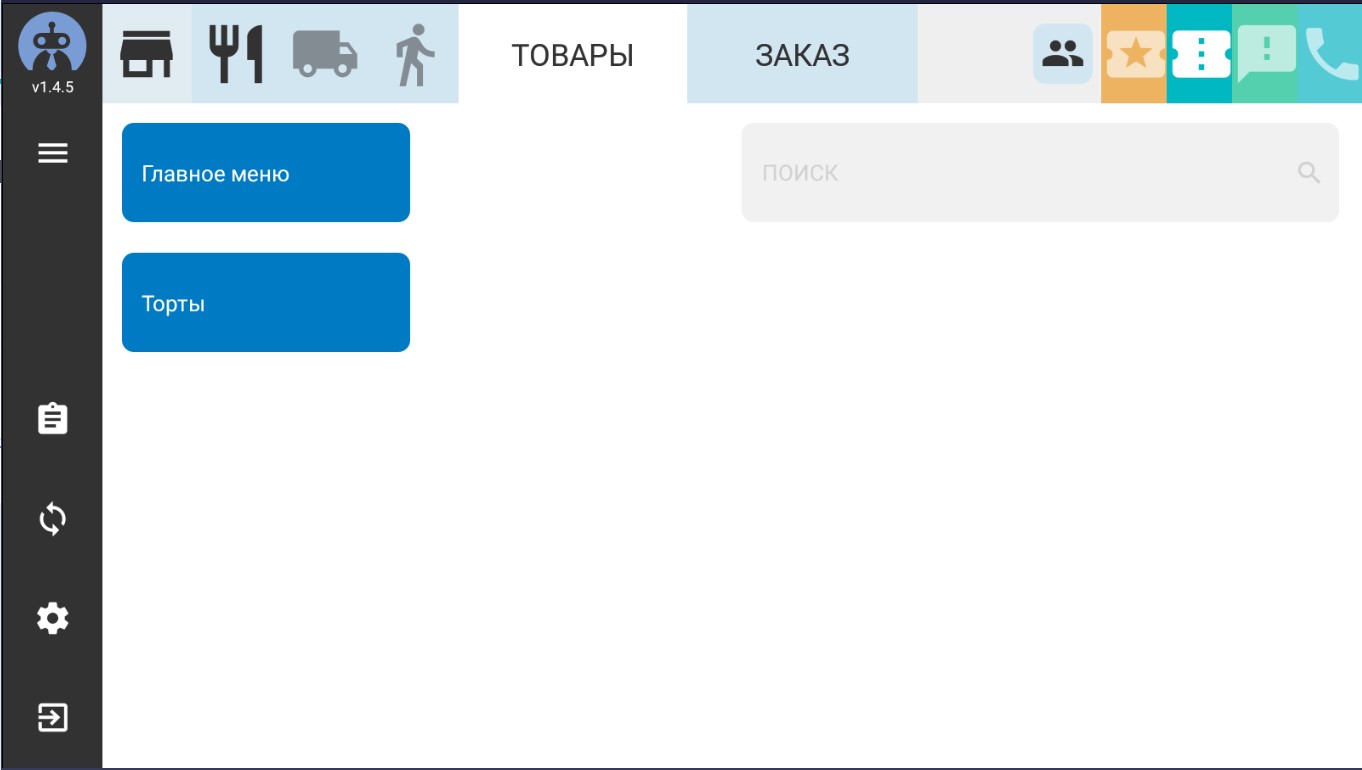
Чтобы настроить печать чеков, необходимо зайти в настойки кассы (иконка шестеренки). В настройки кассы может зайти только администратор, директор или владелец.
После того, как мы зашли в настройки кассы, переходим к настройке печати.
Выбираем способ печати "Печать на Atol", вводим IP-адрес фискального регистратора. IP-адрес уникальный для каждого принтера, чтобы узнать его, необходимо выключить и включить принтер Atol и посмотреть ip-адрес на чеке. Порт по умолчанию 5555 и нажимаем кнопку "Подключиться".
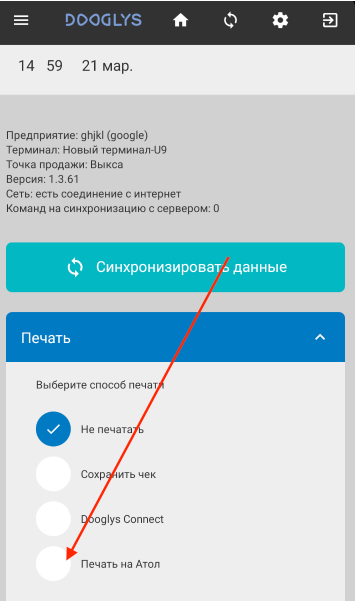
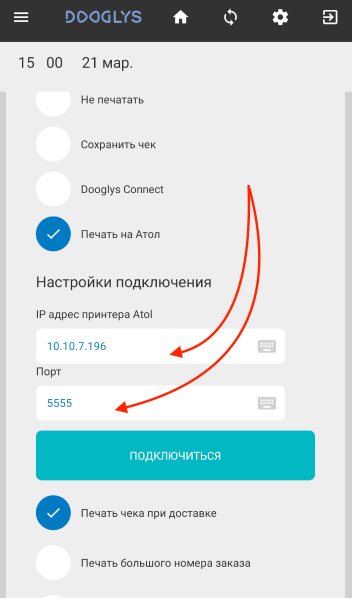
При старте приложение автоматически будет подключаться к принтеру)

При успешном подлючении в верхней части приложения покажется зеленое уведомление, что принтер подключен.
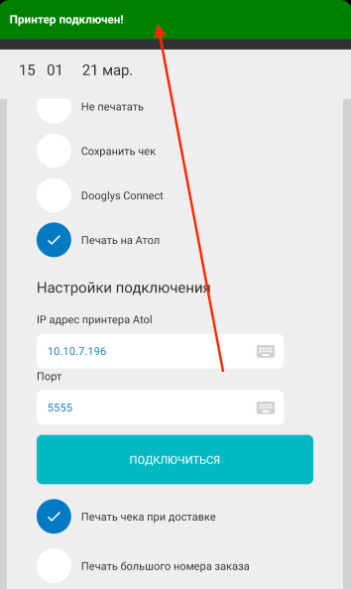
Если у вас появилось красное уведомление, нуобходимо убедиться в правильности введения данных.
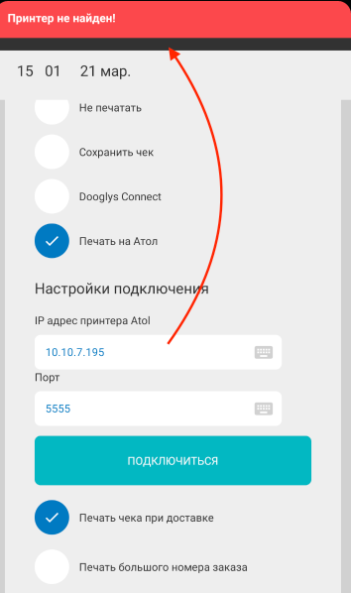
Для завершения настройки проставьте необходимые галочки исходя из нужного для вашего заведения функционала. Обязательно установите галочку автоматического подгружения заказов, если вы используете интеграцию с другими сервисами заказов или сайтом, чтобы ничего не пропустить.
Далее можно просто совершать заказы, закрывать смены, все будет распечатано на подключенном принтере Atol
Работа с кассой на планшетах с ОС Android.
Чтобы сделать заказ, положите товары в корзину. Станут активны типы заказа (по - умолчанию всегда стоит "в заведении")
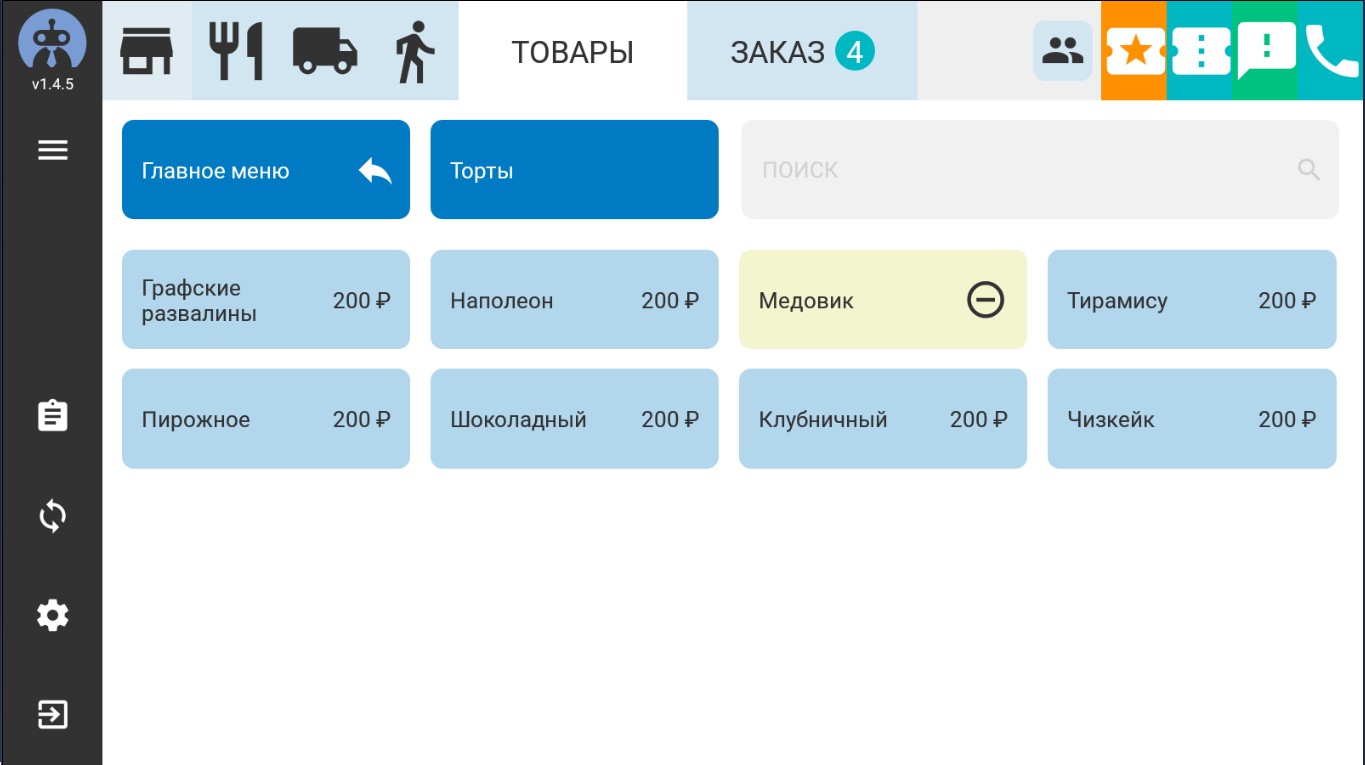
После этого переходим в заказ, здесь мы можем протавить скидку в ручную в процентах или в рублях или указать ту, которую мы заводили ранее в панели упраления кассой. Нажимаем кнопку "Оплатить" и выбираем тип оплаты.
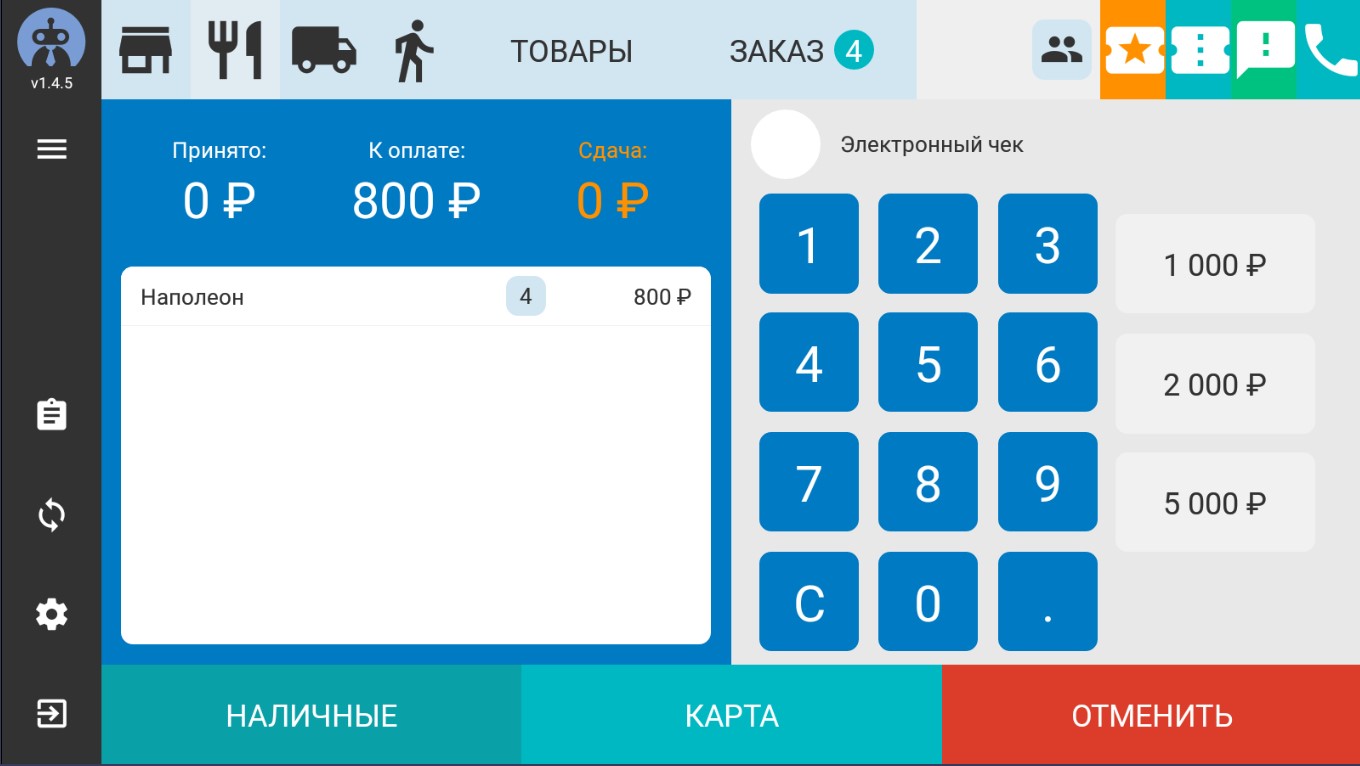
Заказ сделан и ушел в историю заказов. Аналогично принимаются заказы на доставку и самовывоз. Вы можете так же отменять, редактировать, оплачивать заказы, применять программу лояльности и проставлять неавтомаческие акции. В конце смены все заказы должны быть в статусе оплачен и завершен.
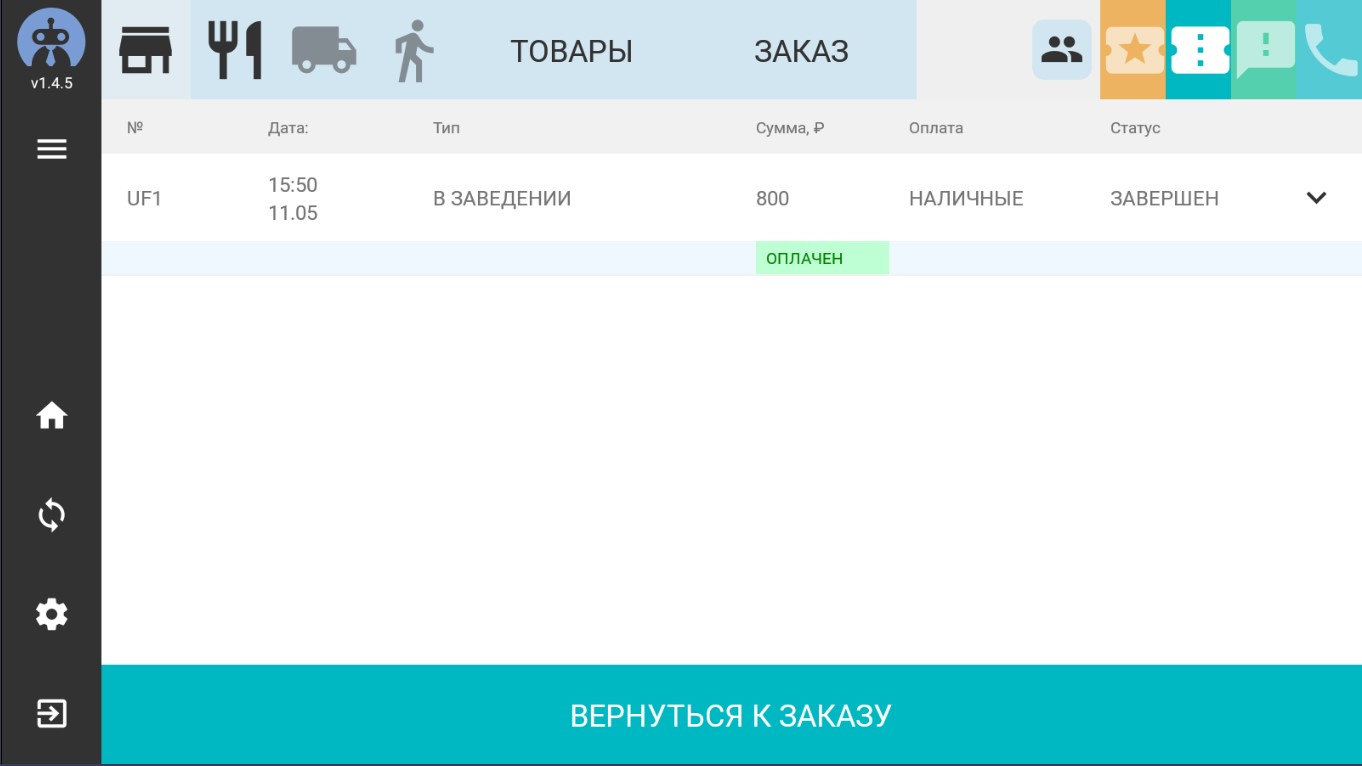
Так же можно посмотреть промежуточные отчеты, информацию по приходам и расходам, а так же делать внесение или выплату.