Предприятие - Торговые точки
Это руководство поможет добавить торговую точку.
Торговая точка - это место, где Вы совершаете продажи.
Добавление торговой точки
Для того, чтобы добавить торговую точку, нужно перейти в раздел “Предприятие - Торговые точки”. Здесь нужно ввести название, телефон, количество столов на точке, тип налога и нажать “Добавить” для быстрого добавления или “+” для добавления подробной информации.
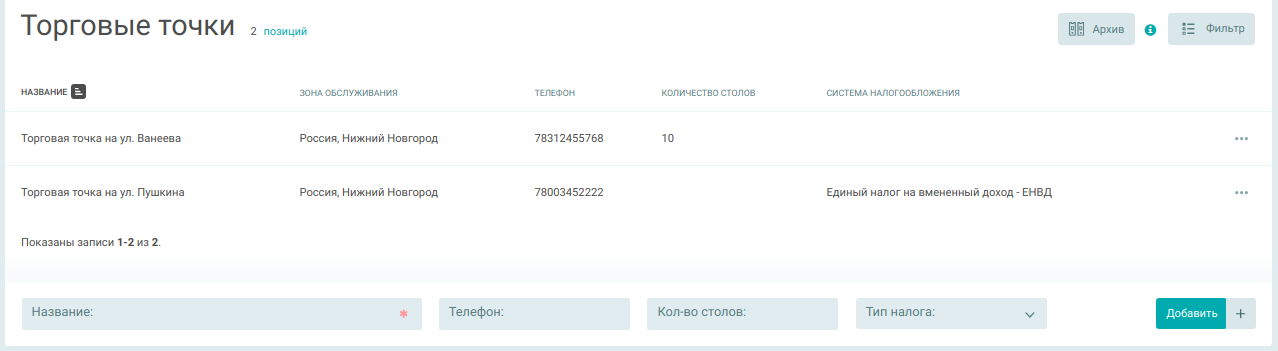
Обратите внимание, что, если Вы указываете количество столов на точке, отображение на кассе будет со столиками. Подробнее про работу со столиками на кассе читайте здесь.
При добавлении подробной информации о торговой точке в режиме редактирования есть возможность заполнить следующие поля:
| Название | Телефон | Количество столов |
| Время готовки | Идентификатор торговой точки во внешней системе | Зона обслуживания |
| Тип налогообложения | Адрес точки | Цвет маркера |
Также можно поставить галочки:
- Использовать приложение повара (укажите, если на этой точке планируется использовать прокси-сервер с модулем повара)
- Необходимо подтверждение готовности блюда для упаковки (отметьте, если повар должен будет подтверждать готовность блюда)
- Использовать приложение фасовщика (укажите, если на этой точке планируется использовать прокси-сервер с модулем фасовщика)
- Необходимо подтверждение упаковки блюда для доставки (отметьте, если фасовщик должен будет подтверждать готовность блюда)
- Использовать приложение главного повара (планируется использование приложения главного повара)
- Необходимо подтверждение упаковки блюда главным поваром (главный повар должен будет сначала подтверждать упаковку блюда)
Цвет маркера задает цвет отображения торговой точки в приложении для курьера.
Тип налогообложения можно выбрать во всплывающем меню из списка: ОСН, УСН, ЕНВД, ПАТЕНТ, ЕСХН.
Добавление зоны доставки
Для того, чтобы зафиксировать территорию, на которой торговая точка работает на доставку, нажмите “Добавить зону доставки” (различие между зоной обслуживания в том, что она просто указывает город, в котором точка работает на доставку, а зона доставки позволяет выбирать ближайшую торговую точку для доставки заказа клиенту).

Введите название зоны доставки, убедитесь, что поставлена галочка “Активная”, и нажмите “Редактировать карту”, чтобы выделить необходимые зоны доставки.
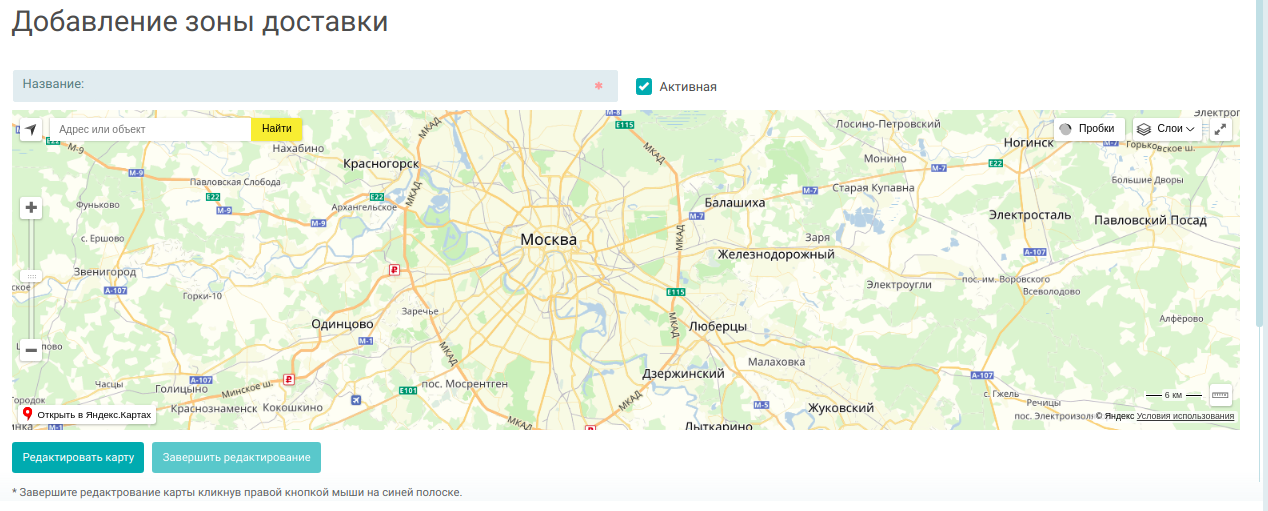
Введите название города в поле сверху и нажмите “Найти”. Левой кнопкой мыши кликните на карте, чтобы поставить точку, от которой будет начинаться зона. Таким образом выделите нужную зону и нажмите “Завершить редактирование”.
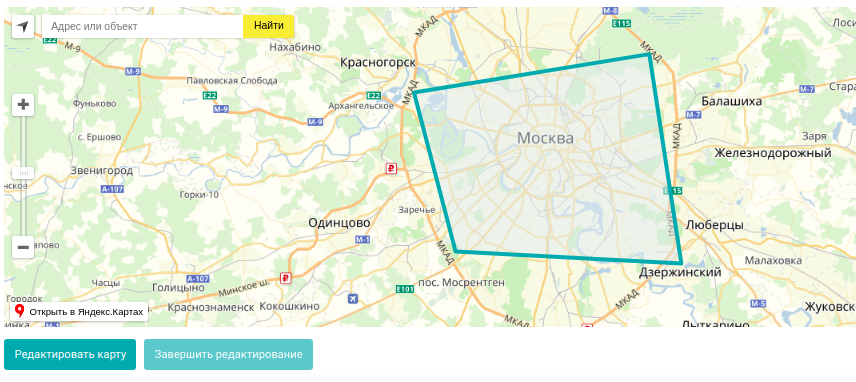
Введите стоимость доставки, время доставки в минутах и дополнительную стоимость, если требуется. Укажите время работы доставки в этой зоне. Нажмите “Сохранить и выйти”.
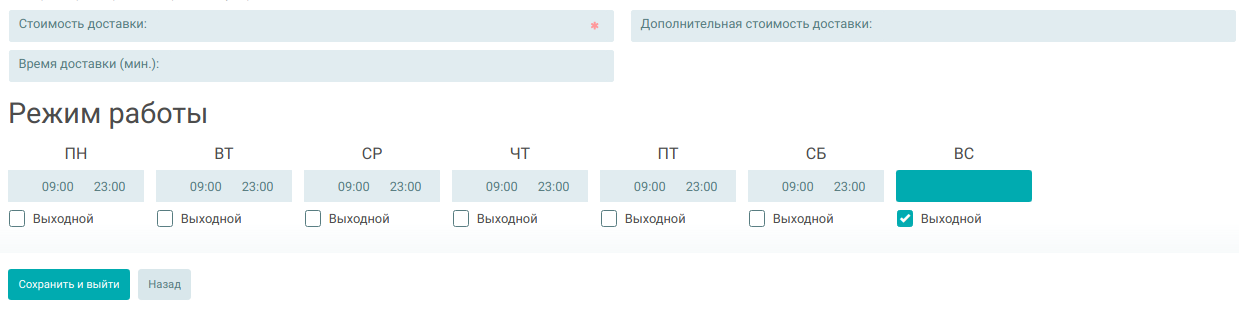 После редактирования данных о торговой точке нужно нажать “Сохранить и выйти” для сохранения введенных данных.
После редактирования данных о торговой точке нужно нажать “Сохранить и выйти” для сохранения введенных данных.
Режим работы торговой точки
Есои у вас несколько торговых точек и все они работают по разному графику, то вы можете выставить время работы и время выдачи и доставки конткретно для каждой тороговой точки. Обратите внимание, что первая строка со временем будет отображаться на сайте и несет информационный характер, то есть режим работы вашего заведения.
А следующие три строки отвечают за доставку/выдачу первого и последнего заказов по типу заказа. ВНИМАТЕЛЬНО ОЗНАКОМЬТЕСЬ С ПОДСКАЗКАМИ!
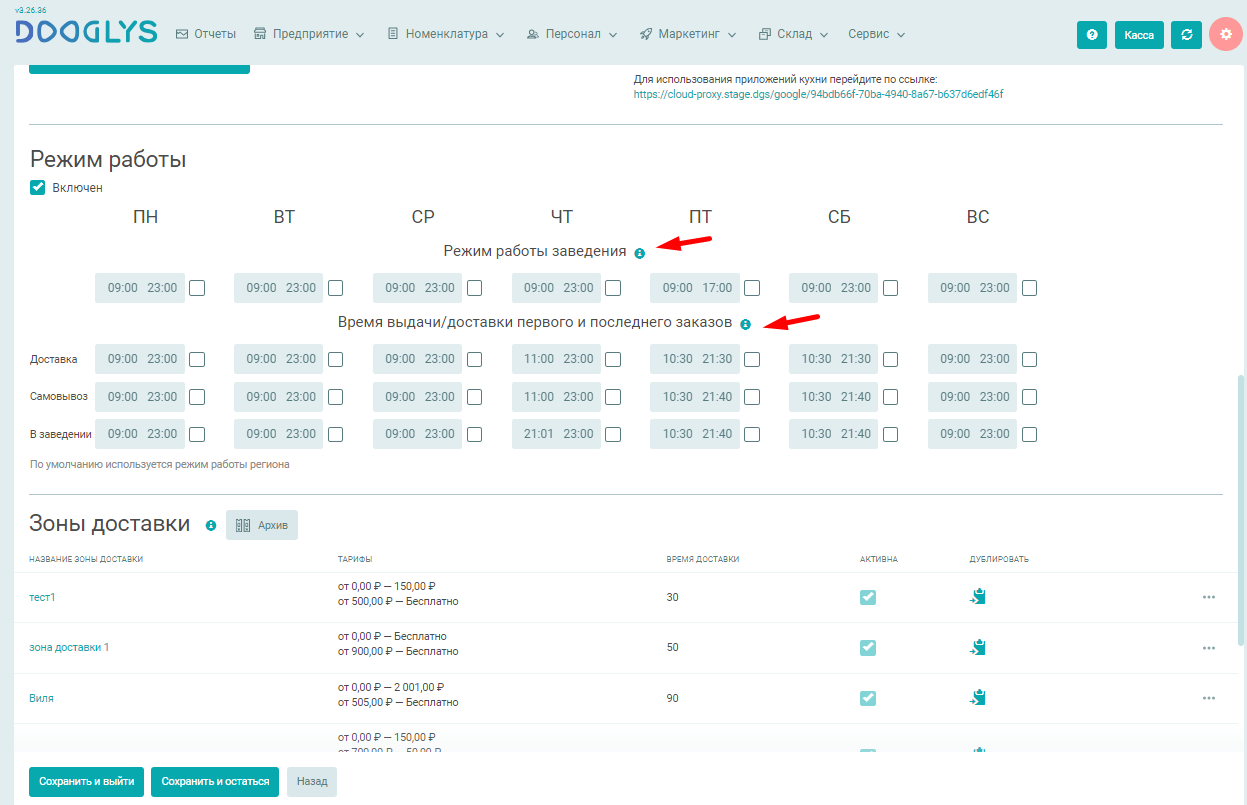
Редактирование торговой точки
Теперь для редактирования торговых точек нужно нажать либо на строку с нужной торговой точкой, либо на три точки, а затем нажать “Редактировать”.
Для удаления здесь же нажмите “Удалить”; система Dooglys предложит переназначить данные, связанные с этой точкой.