Сотрудники
Это руководство поможет добавить пользователей в систему Dooglys.
Каждый сотрудник может иметь разные права и доступы в систему, поэтому для каждого сотрудника, который будет получать доступ в систему, нужно создать пользователя с определенным доступом.
Создание нового пользователя
Для того, чтобы создать нового пользователя, нужно в разделе “Персонал - Сотрудники” снизу ввести ФИО сотрудника, логин и должность. Логин - это имя пользователя, с помощью логина и пароля сотрудник сможет заходить в систему (пароль указывается далее); логин может быть любым. Должность нужно выбрать из выпадающего меню (о том, как создать еще должности, читайте здесь <ссылка на руководство “Персонал - Должности”>). Создадим пользователя для сотрудника “Повара”. Нажмите “Добавить” для быстрого добавления.
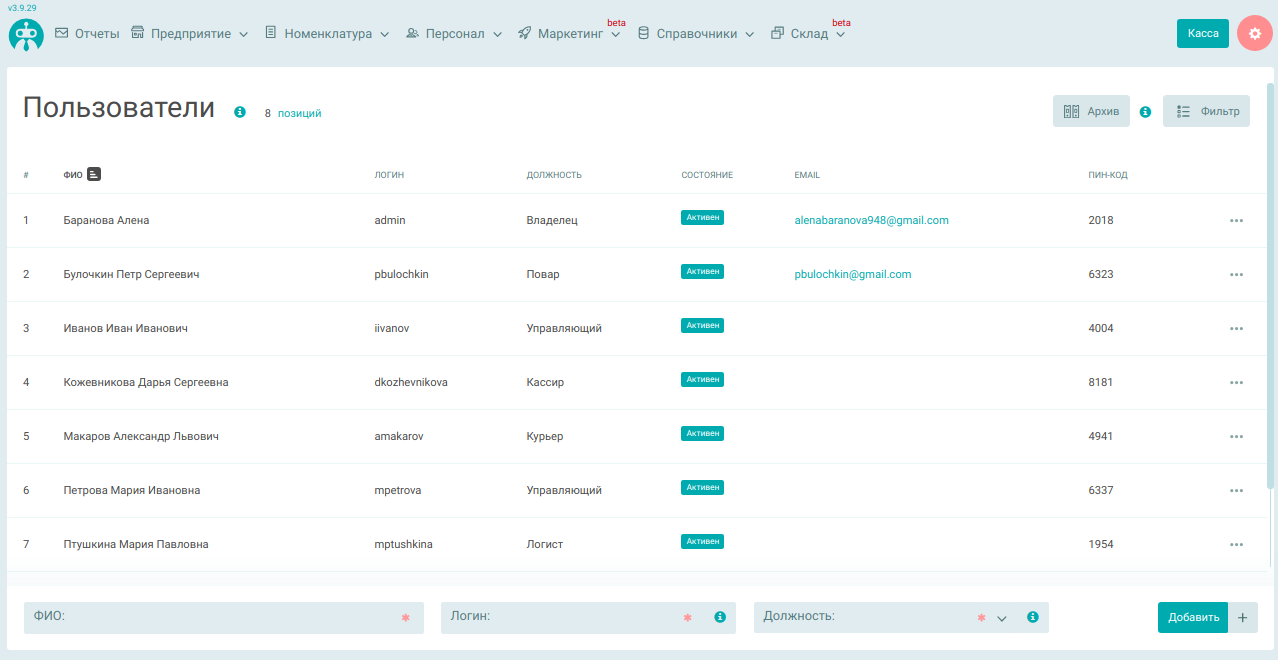
Добавление основной информации
Для добавления подробной информации нажмите “+”. Здесь, в разделе “Основные сведения”, можно добавить номер телефона и адрес электронной почты. Для сохранения введенных данных и чтобы остаться на этой странице нужно нажать “Сохранить и остаться” или “Сохранить и выйти”, если нужно выйти из режима редактирования.
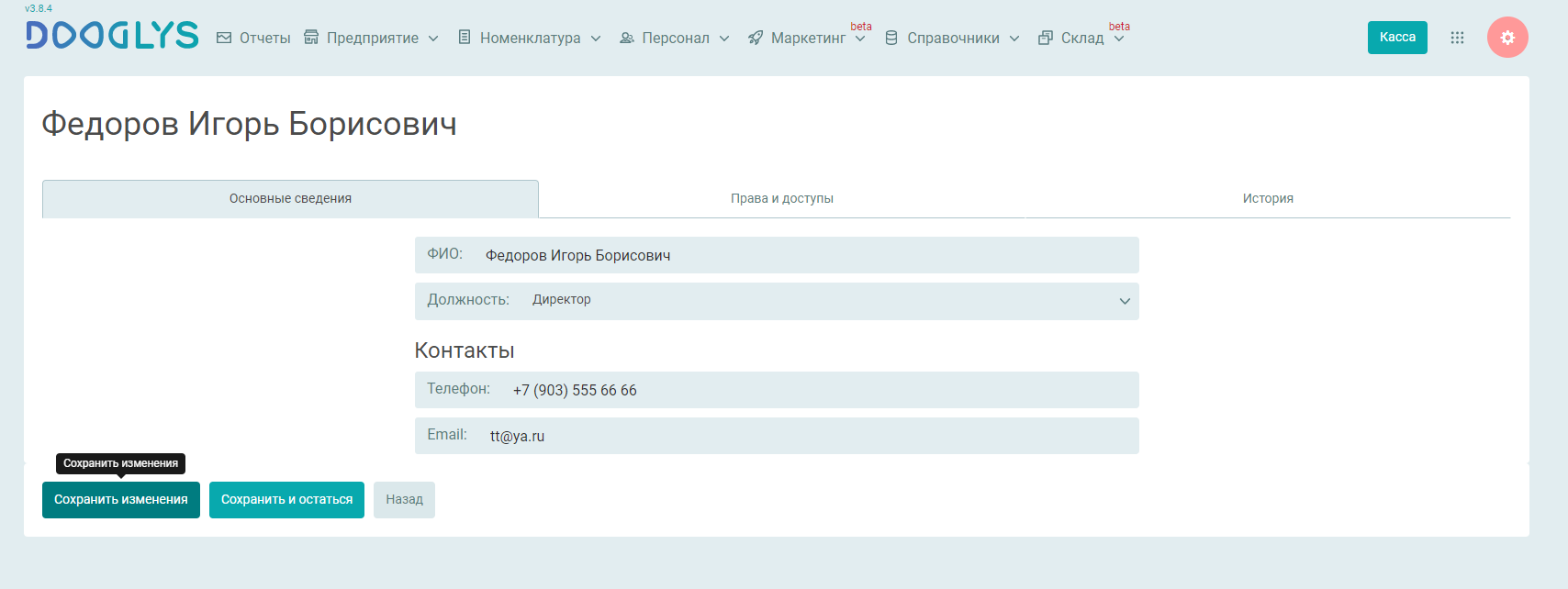
В разделе “Права и доступы” указан пин-код, с которым этот пользователь может получать доступ к терминалам. Пин-код можно изменить или сгенерировать другой, нажав на соответствующую кнопку. Ниже указан логин и пароль, который здесь же нужно изменить, т.к. без пароля пользователь не сможет войти в систему. Для сохранения введенных данных нужно нажать “Сохранить и выйти”, либо “Сохранить и остаться”, чтобы остаться в режиме редактирования.
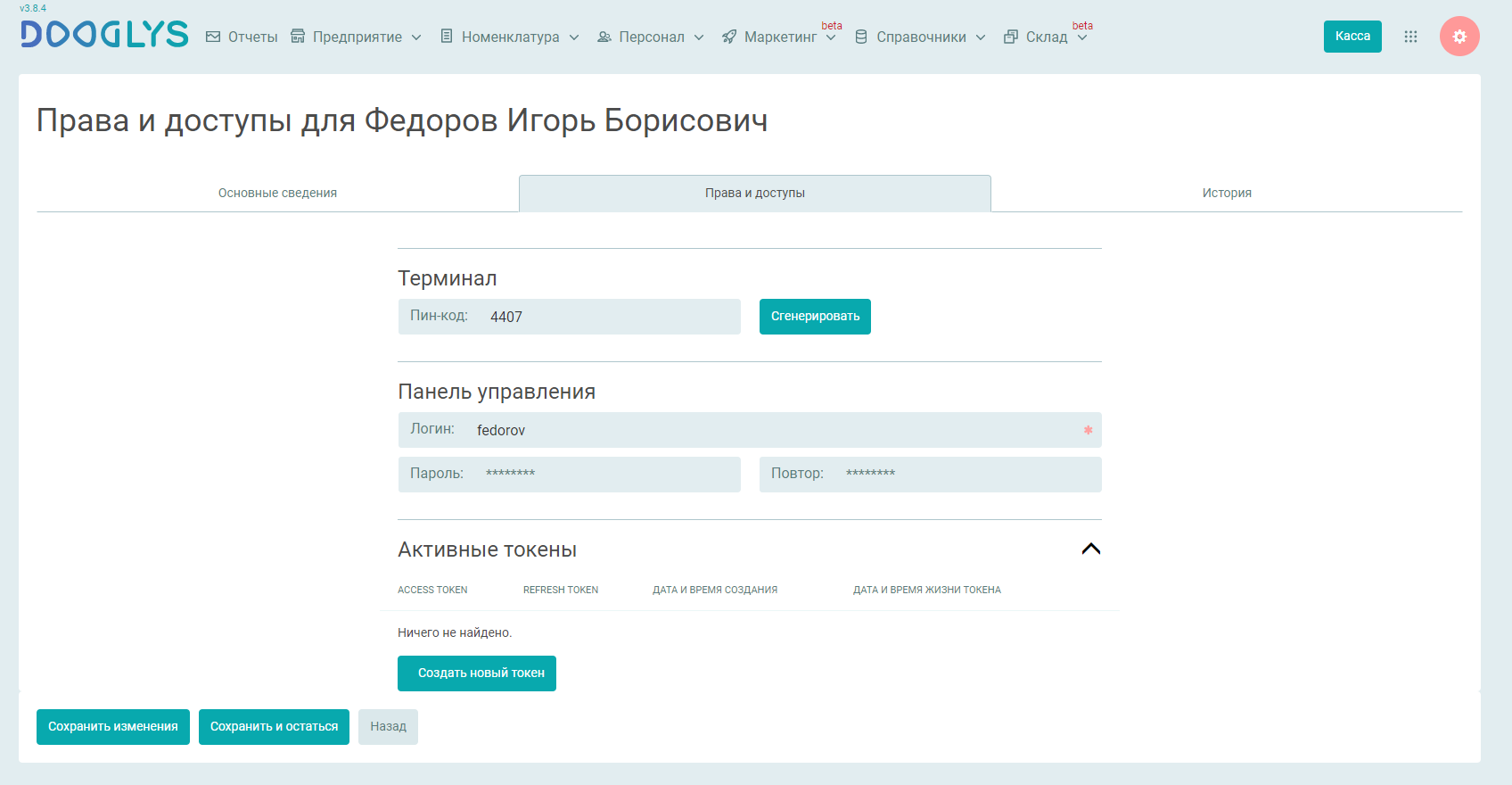
В разделе “История” можно увидеть историю операций, связанных с этим пользователем. Например, здесь уже указаны даты добавления пользователя и обновления данных о нем - добавление номера телефона и адреса электронной почты.
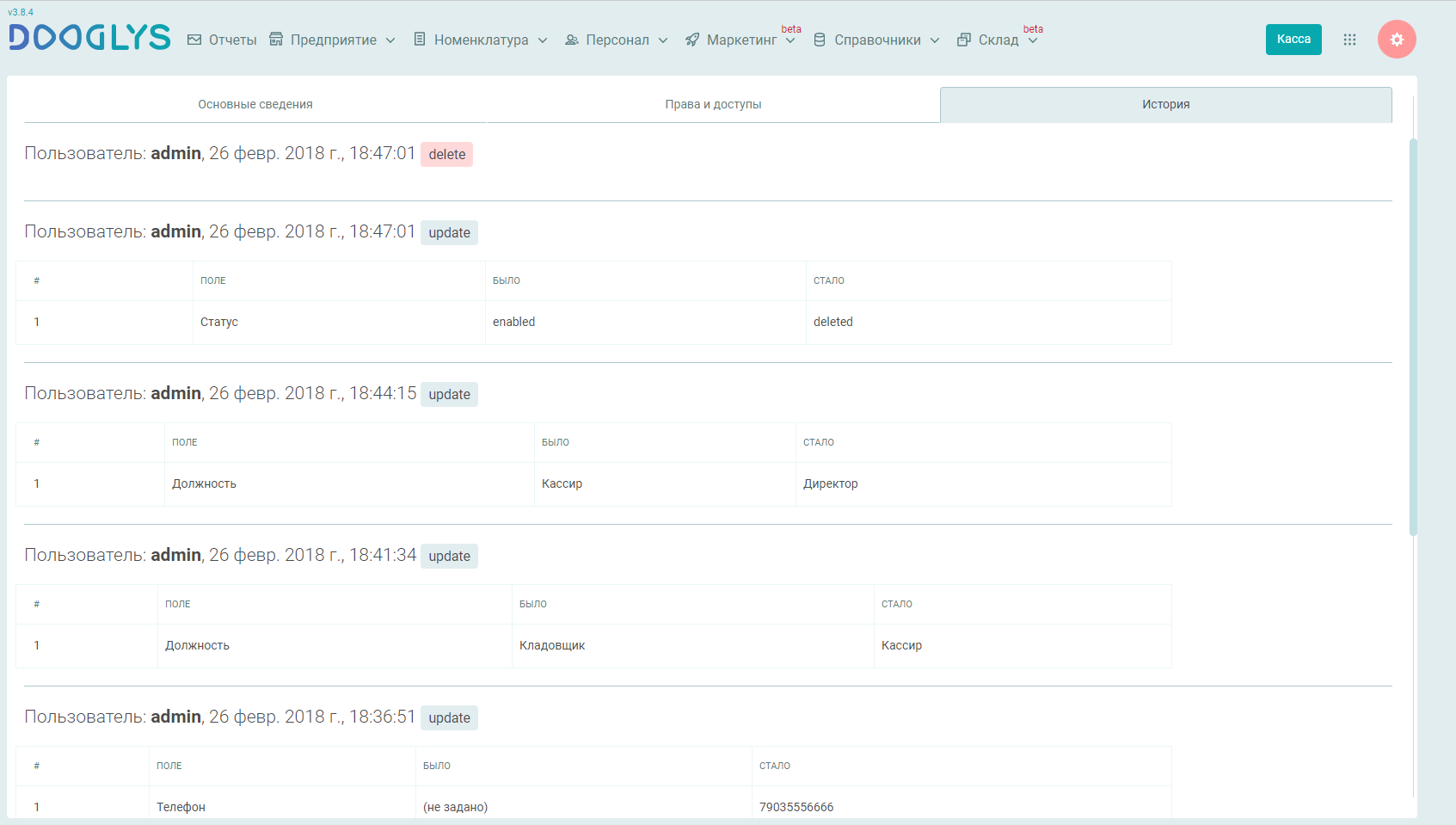
Теперь в списке пользователей появился новый: повар Булочкин Петр Сергеевич. Здесь отображается ФИО сотрудника, его логин, должность,состояние, адрес электронной почты и пин-код. Если требуется отредактировать информацию о нем, нажмите на 3 точки и “Редактировать”, либо на строку с нужным пользователем. Также можно удалить пользователя, нажав три точки и “Удалить”; сверху появится окошко, в котором нужно подтвердить удаление.