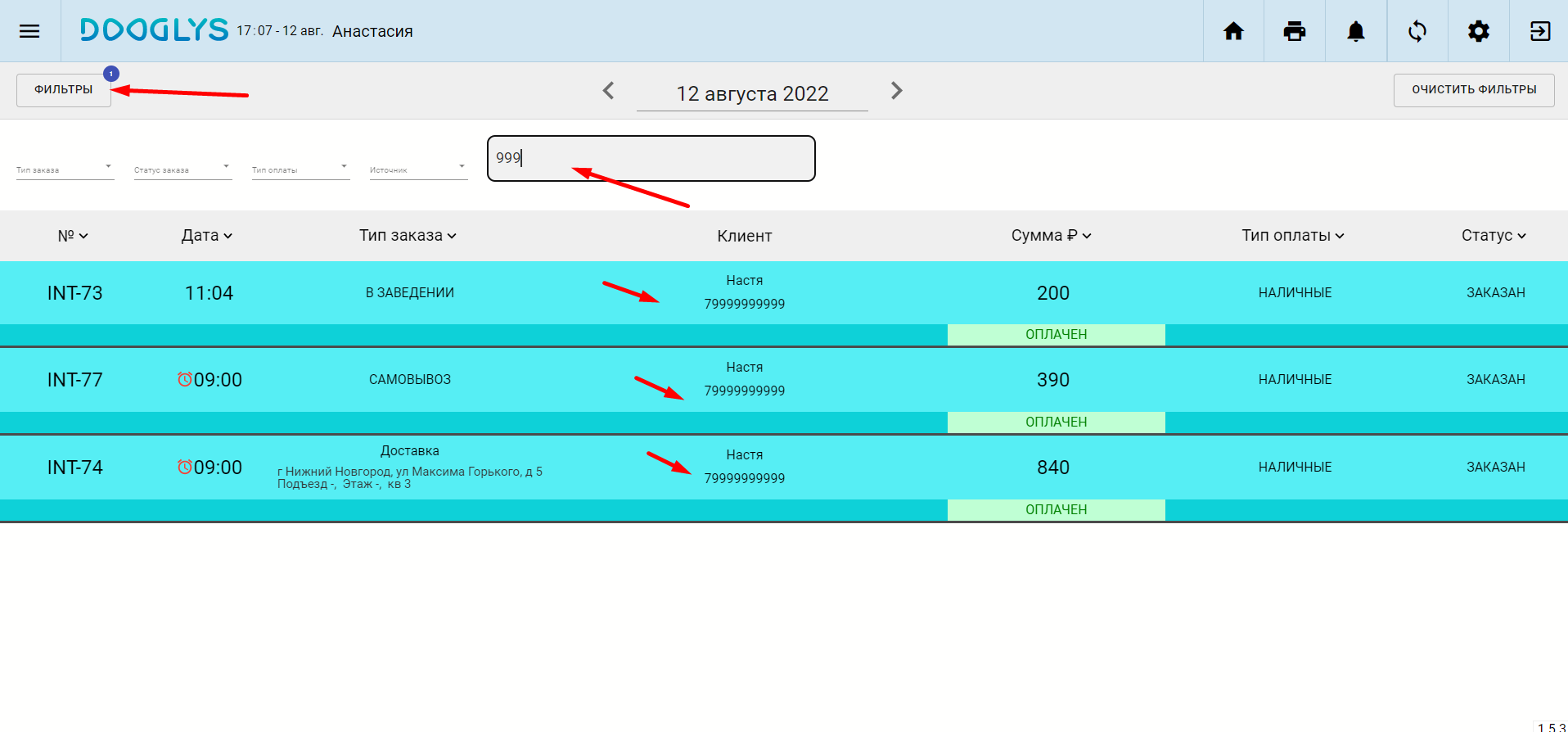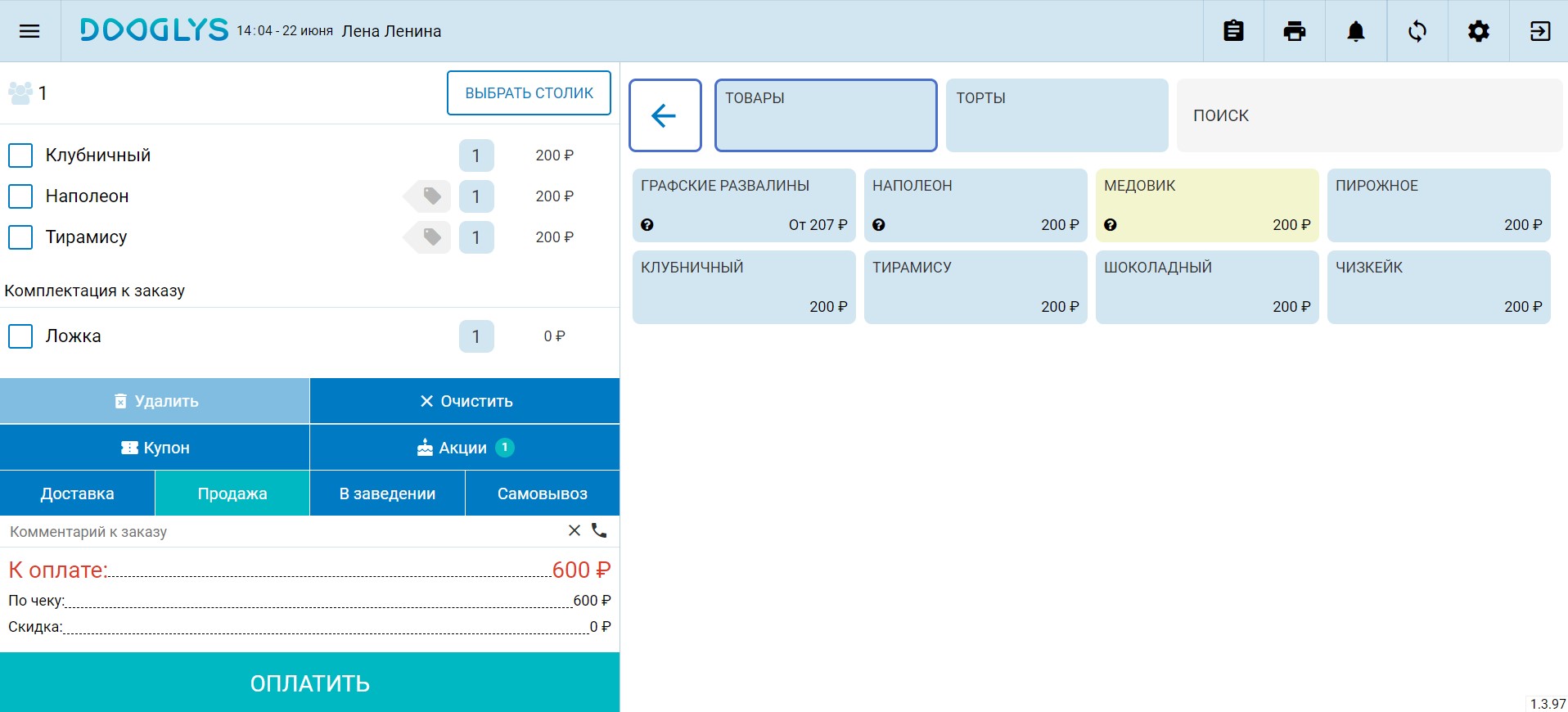Касса
Это руководство поможет разобраться, как работать с кассой.
Для начала нужно открыть кассу. Для этого в панели управления нужно нажать сверху справа “Касса” (либо на точки, а потом “Касса”), затем ввести пин-код пользователя, который будет работать на этом терминале (у пользователя должен быть соответствующий доступ, пин-код можно посмотреть в разделе Персонал - Сотрудники). Также можно открыть определенную кассу, нажав в разделе Предприятие - Терминалы на три точки в строке и "Управление".
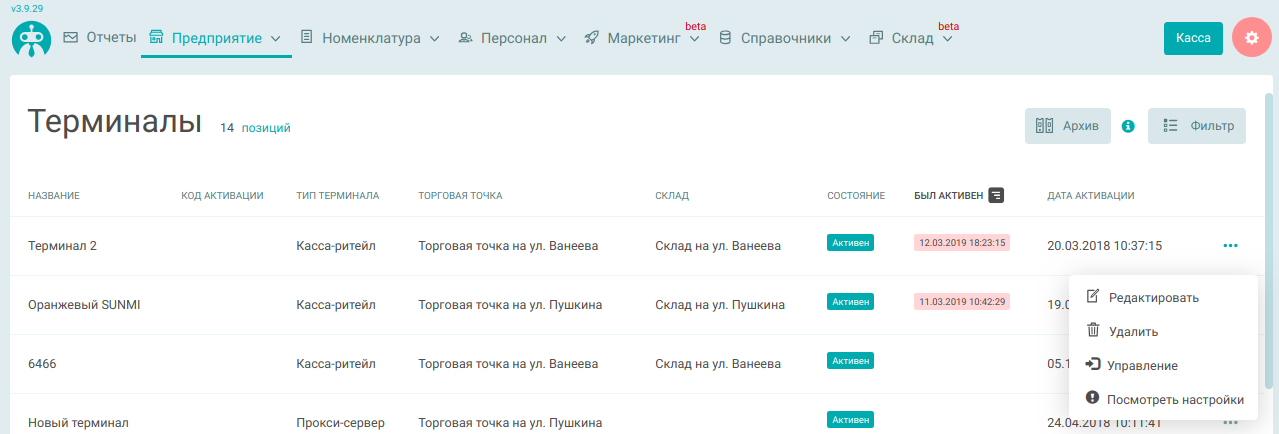
Интерфейс кассы
После введенного пин-кода открывается касса. Фамилия и имя сотрудника, который работает за кассой, отображается сверху. В правой области отображается меню (о том, как изменить меню терминала, смотрите здесь), в левой области отображаются позиции, добавленные в заказ, акции, общая сумма, скидка и сумма к оплате. Также слева можно вручную применить акции (например, скидка 15% в день рождения) или оформить доставку заказа.
В левом верхнем углу есть меню кассы, в котором:
- Пишется номер смены, когда и кем она открыта
- Есть информация по заказам за смену
- Можно распечатать промежуточный отчет или закрыть смену
- Можно нажать кнопку “Срочная помощь”, которой следует пользоваться, если возникли проблемы - оформленная заявка попадет в тех.поддержку, которая свяжется с Вами по указанному номеру телефона в ближайшее время. Не забудьте поставить галочку “Есть Team Viewer” и ввести ID и пароль, если на устройстве есть эта программа - связь через Team Viewer значительно ускорит время помощи.
В правом верхнем углу можно перейти в список заказов, открыть план продаж (который составляется в панели управления в разделе Маркетинг - План продаж), настройки кассы (в настройки может зайти только администратор) или выйти из кассы.
Список заказов
В списке можно посмотреть детали заказов, кликая на нужный. В основном списке отображаются заказы, оформленные на эту кассу (это обычные заказы и заказы на доставку), а ниже в списке “Заказы для доставки” отображаются заказы на доставку, которые были оформлены с этой кассы на другую торговую точку (например, оператор call-центра может принимать заказы на доставку на кассе одной торговой точки, а отправлять их на другую точку).
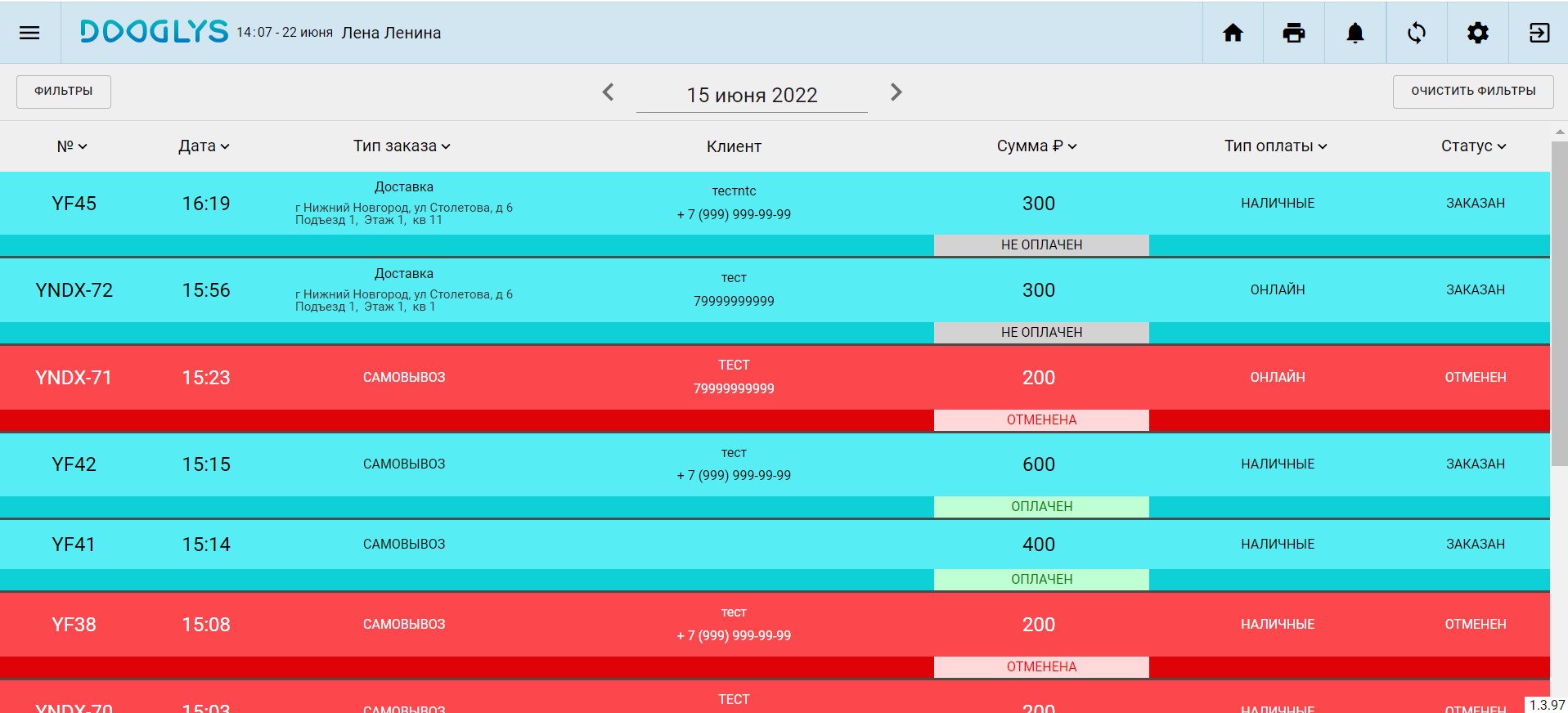
В заказе не на доставку можно:
- Распечатать пречек
- Распечатать накладную
- Отменить заказ (действие доступно только администратору, указание причины возврата обязательно)
- Редактировать заказ (действие доступно только администратору, указание причины редактирования обязательно). В этом случае заказ будет переоформлен (добавленные ранее позиции останутся), а в списке заказов у него появится комментарий “Изменен”
Такие заказы имеют статус “Выполнен”, потому что клиенты оплачивают его сразу же.
В заказе на доставку помимо всего вышеперечисленного можно еще завершить заказ. После оформления заказа на доставку его статус становится “Заказан”, а когда курьер доставит его к клиенту и отметит оплату, статус поменяется на “Выполнен” (данные синхронизируются с сервером каждые 3 минуты). Когда курьер доставляет заказ клиенту, кассир может самостоятельно завершить заказ.
Оформление заказа
Рассмотрим подробнее, как добавляются позиции в заказ и совершается оплата. Перейдем в какую-нибудь ячейку меню и добавим несколько позиций; теперь вернемся на главное меню, откроем другую ячейку и добавим к заказу еще несколько позиций. В поле “Поиск” можно совершать поиск товаров по названию. В левой области отображаются все добавленные позиции: название, количество и стоимость.
Для того, чтобы изменить количество добавленной позиции, нужно нажать на него и ввести нужное число. Если Вы подключили весы, будет доступно взвешивание товара (если в настройках этого товара указано, что он весовой; стоимость рассчитается автоматически после взвешивания).
Каждую позицию можно удалить, отметив галочкой и нажав “Удалить”, также можно очистить весь заказ, нажав на соответствующую кнопку. Кассир может применить акцию, нажав на ее название (доступные автоматические акции, например, скидка на товар, высвечиваются внизу списка заказа).
Кассир также может открыть Акции нажав на соответствующую кнопку. Здесь можно применить акцию, например, “15% в день рождения”, можно найти карту лояльности по ее номеру или номеру телефона клиента, списать баллы или применить скидку, если это позволено (настраивается в разделе Маркетинг - Лояльность). Также здесь можно просмотреть все текущие акции и применить выбранную.
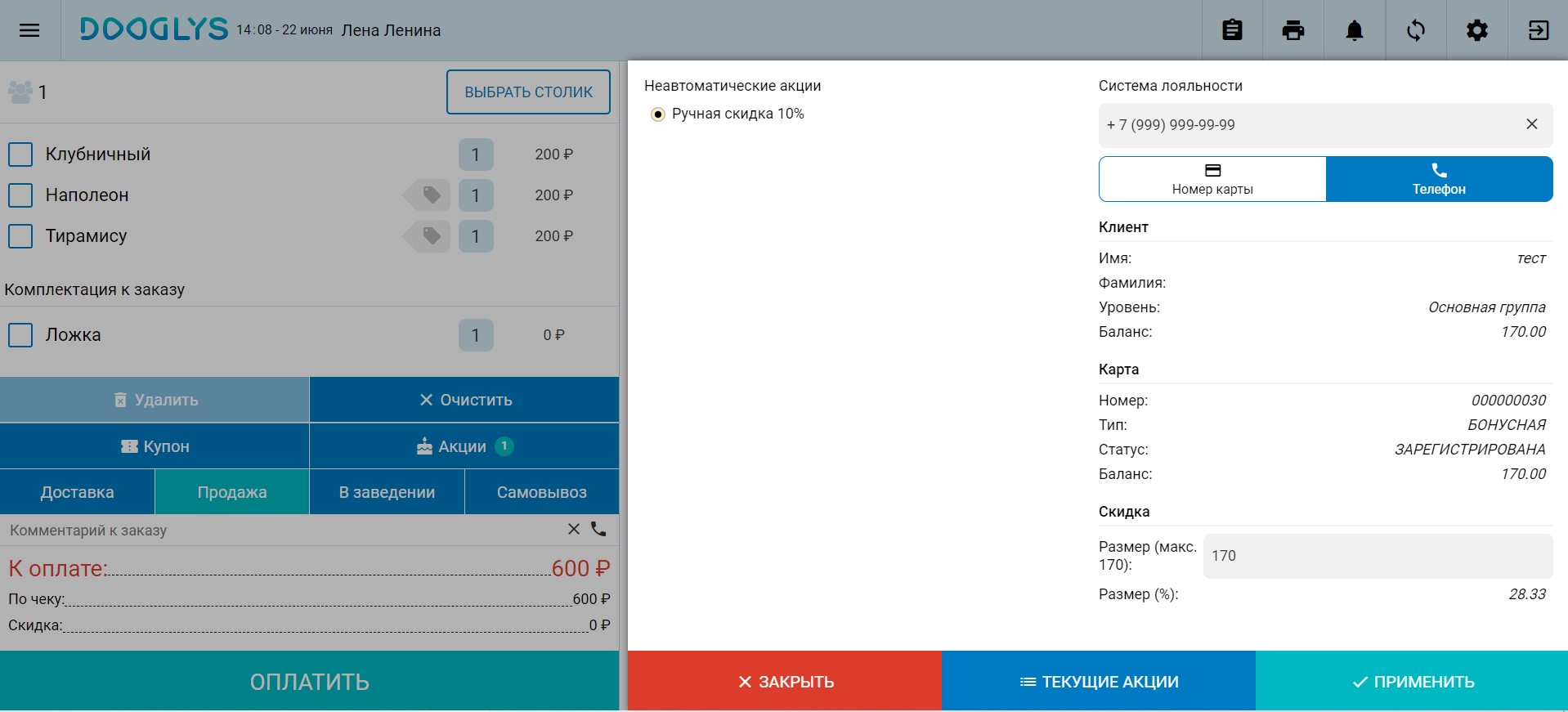
Можно нажать “Оплатить”. Если клиент оплачивает по карте, нужно нажать “Карта”, если наличными без сдачи - “Наличные”, иначе ввести сумму, полученную от клиента, на цифровой клавиатуре или выбрать из предложенных вариантов справа.
Также заказ можно оформить строго ко времени на определенную дату/время. Для этого необходимо поставить галочку "Доставить ко времени" при оформлении заказа на кассе на доставку или самовывоз. Такие заказы будут помечены специальным значком "часов".
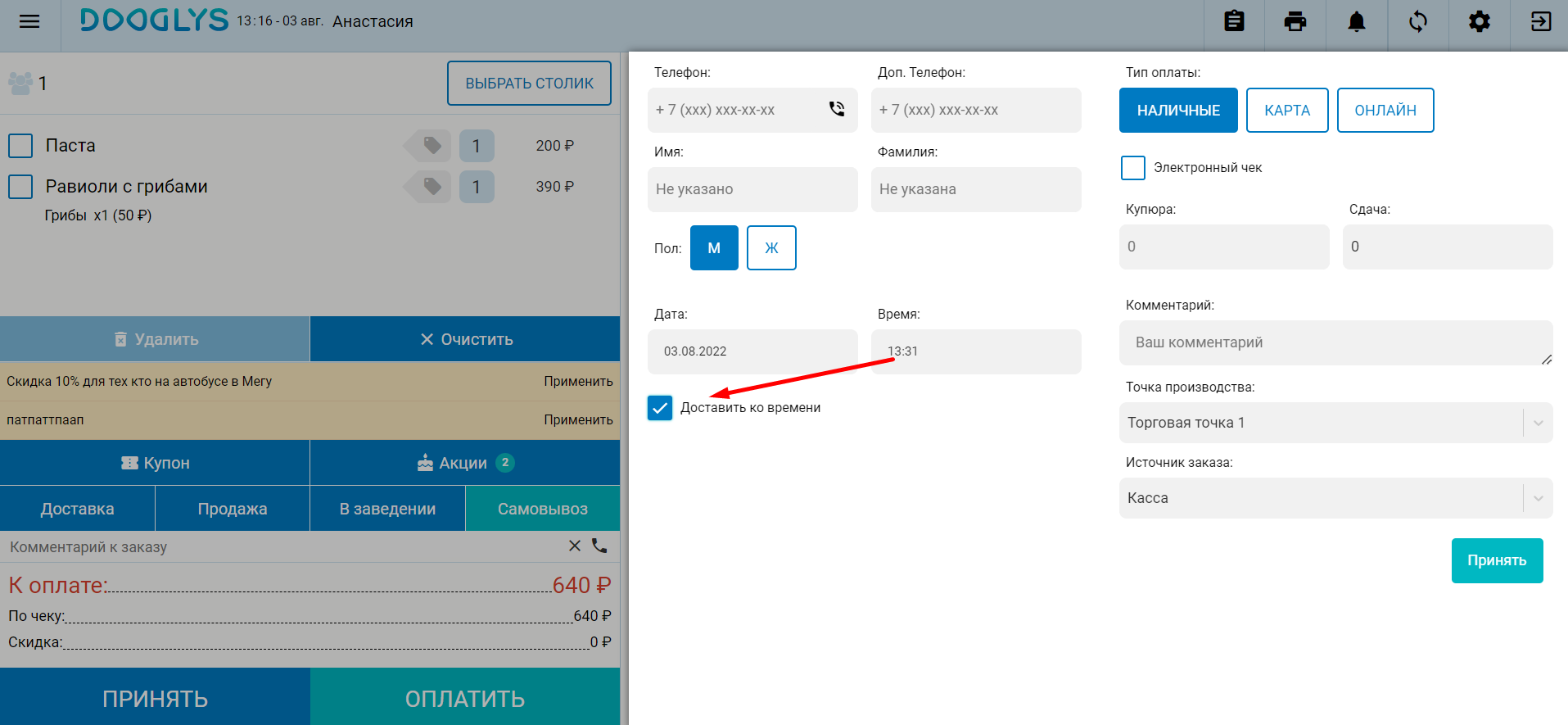
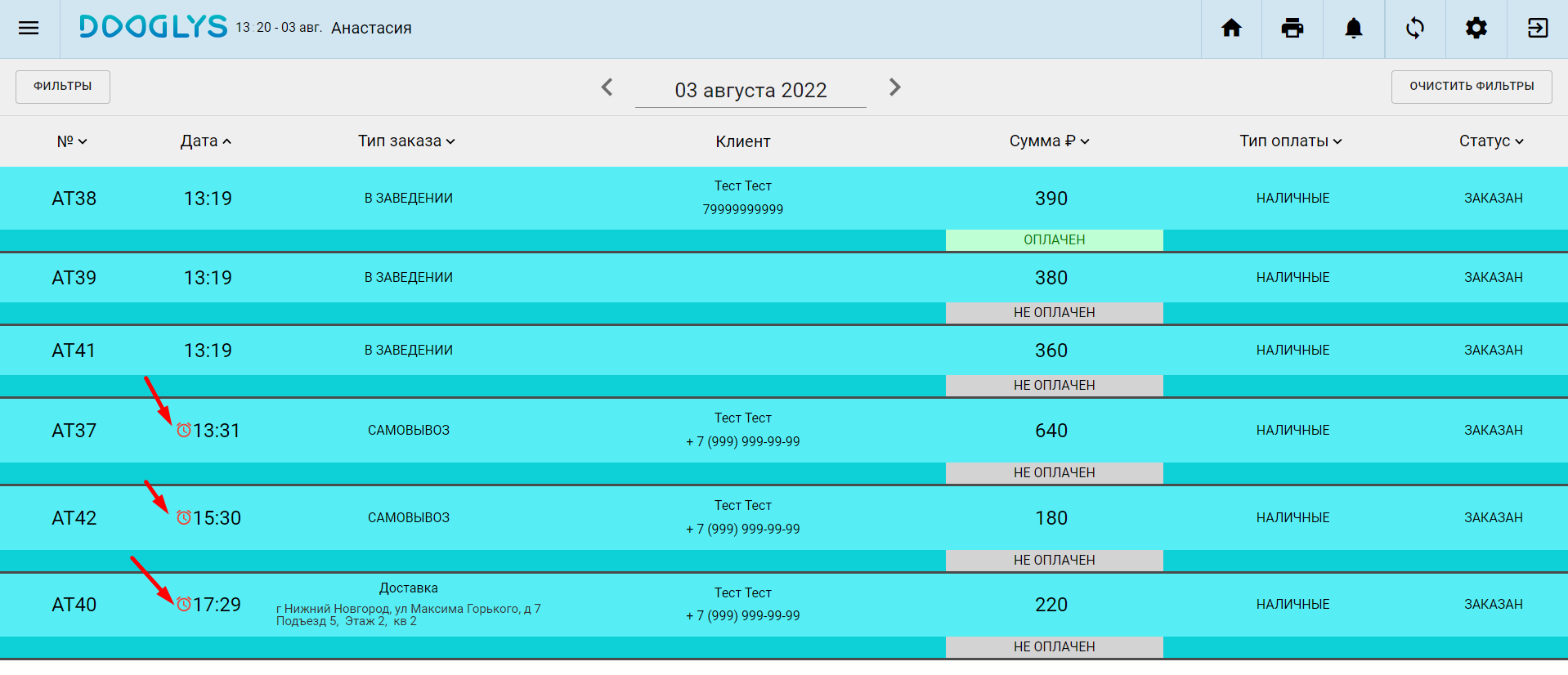
Заказ можно оформить на доставку. Для этого после добавления позиций к заказу нужно нажать “Доставка” в левой части экрана и заполнить поля в появившемся меню.
Здесь доступно:
- Способы доставки: по адресу (требуется заполнить поля адреса) и самовывоз
- Адрес (если к торговой точке прикрепили зону обслуживания, то автозаполнение будет работать по адресам из указанной зоны)
- Дата и время (когда и во сколько заказ должен быть доставлен по адресу или приготовлен, если выбран самовывоз)
- Способы оплаты: наличные (требуется указать купюру, которую предоставит клиент) или карта
- Точка производства (можно указать другую торговую точку, если доставлять заказ будут с нее - в этом случае в списке заказов этот заказ отобразится только в нижнем разделе, как оформленный на этой точке, а на той точке, где его приготовят, он будет в верхнем списке)
Подробнее про работу с доставкой читайте здесь.
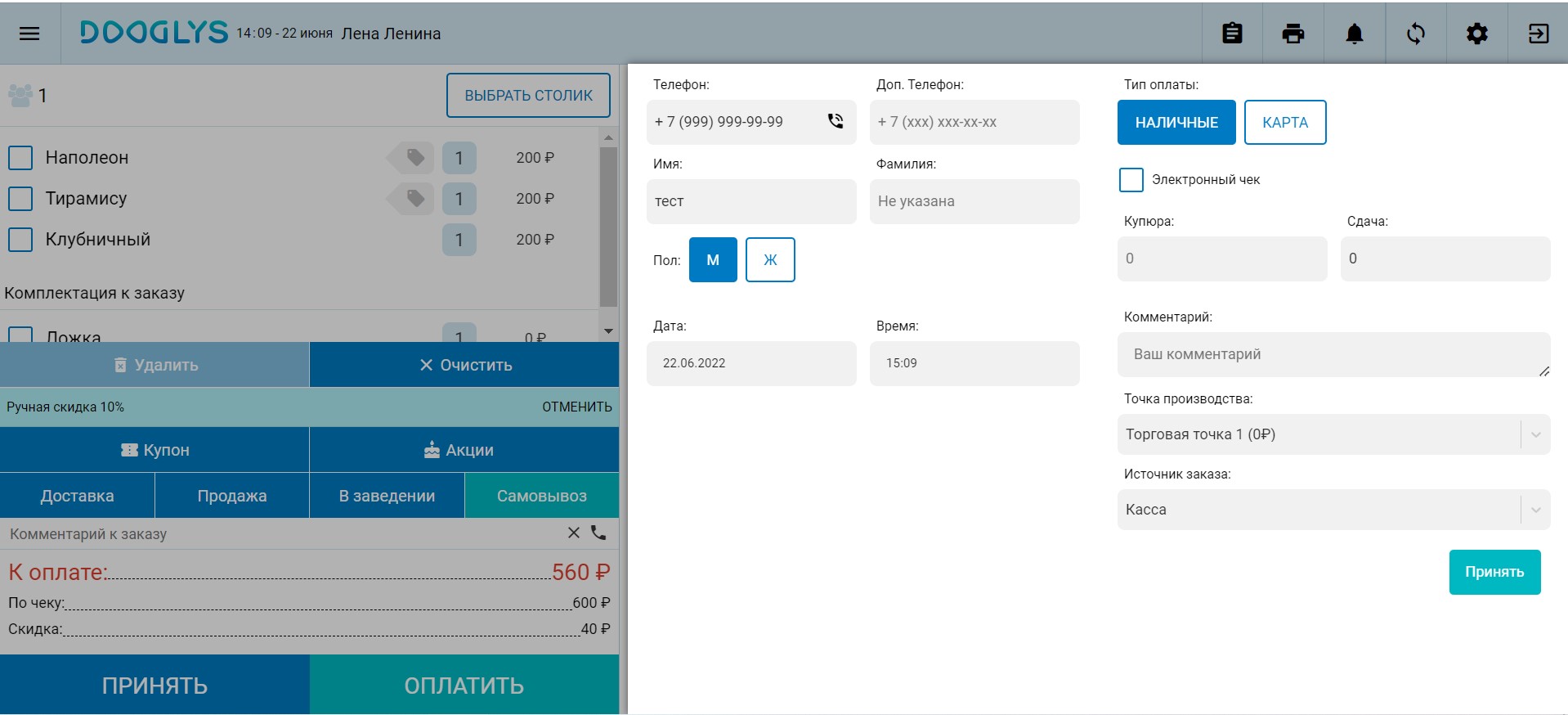
Добавлена возможность получать звуковые и информационные уведомления на кассе. Уведомления синхронно работают с приложением повара, фасовщика и водителя. Для подключения данного функционала необходимо перейти в настройки предприятия и во вкладке "Общие" добавить нужные статусы в разделе "Уведомлять об изменении статусов".
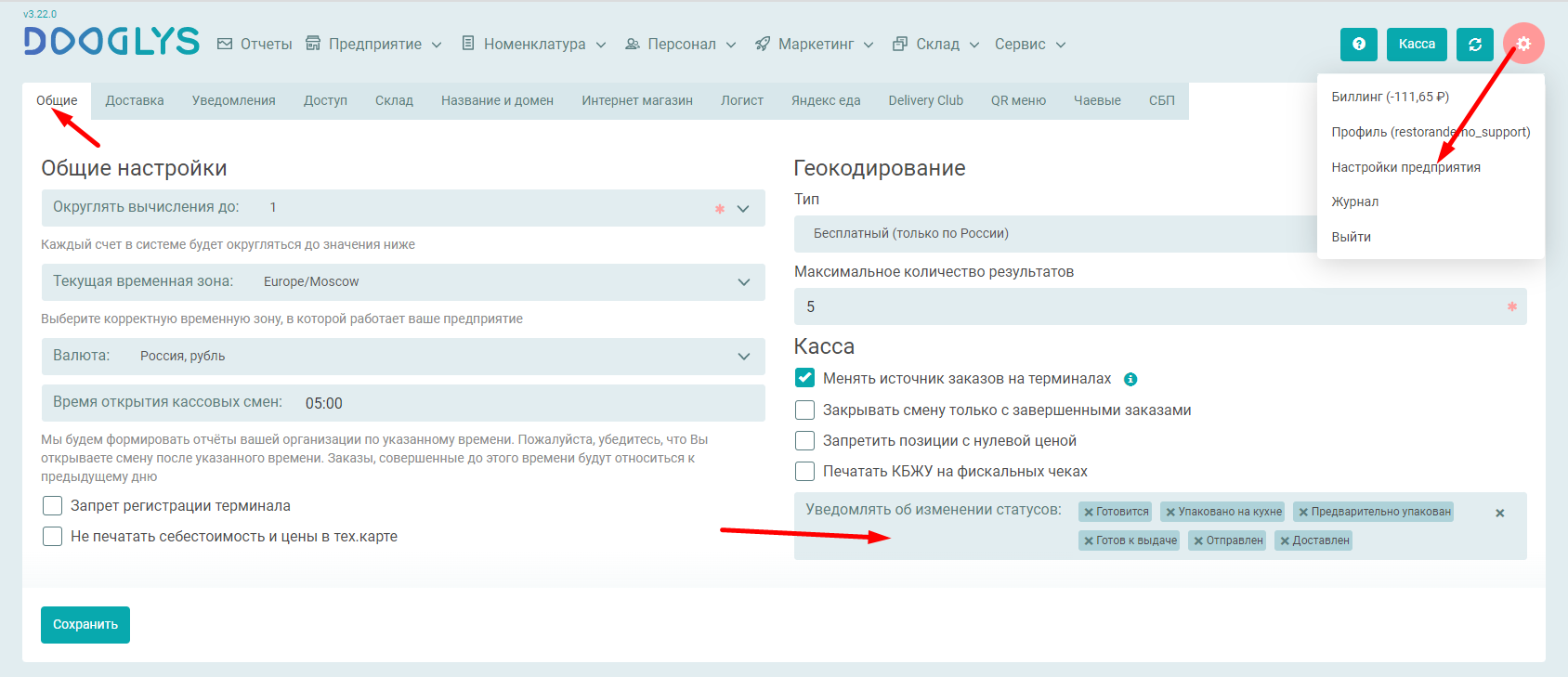
Отображение на кассе
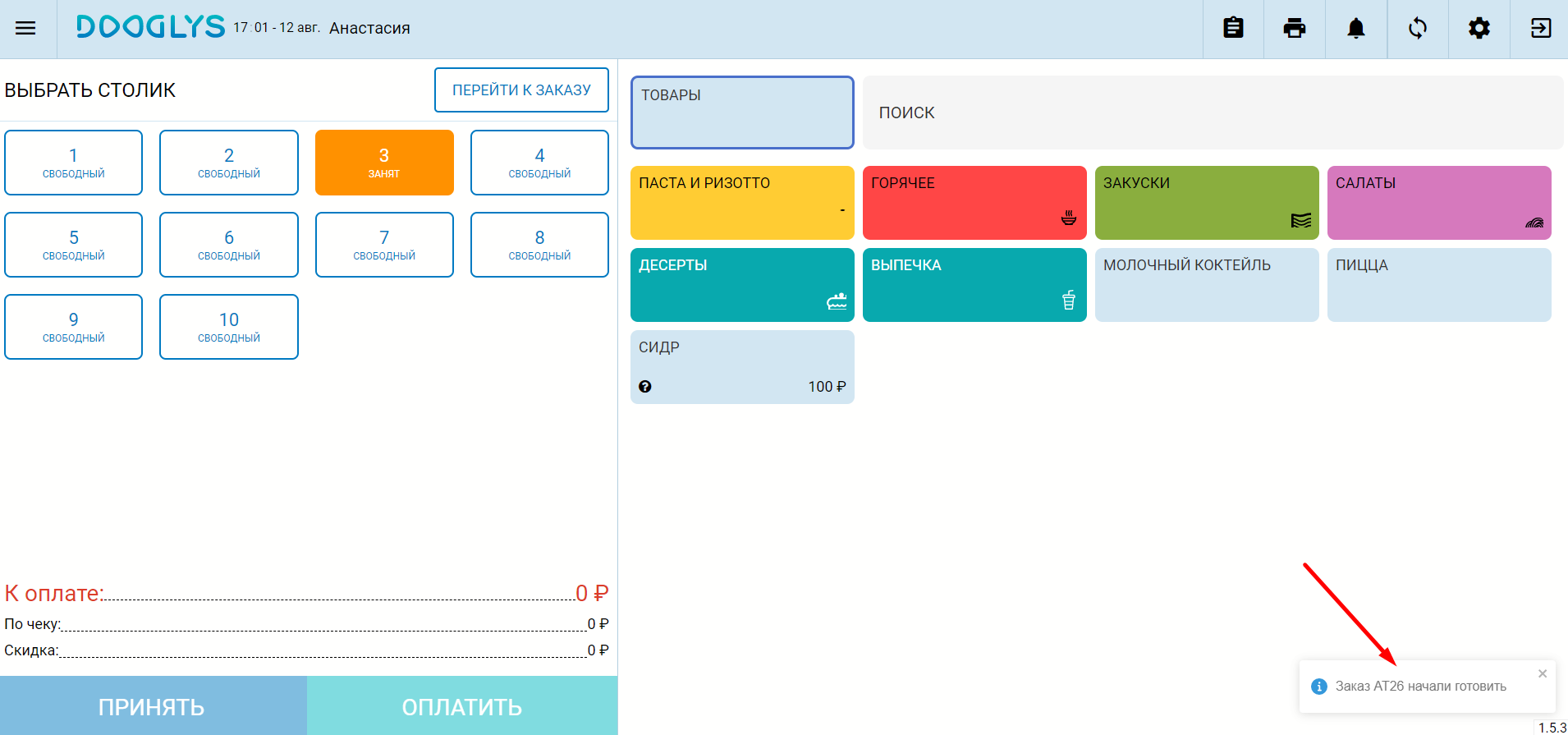
2. Добавлен удобный поиск заказа по любым параметрам: номер телефона (от одной цифры), номер заказа (любые значения), ФИО (от одной буквы)