Работа с доставкой
Для подключения модуля "Dooglys Доставка" необходимо отправить запрос в компанию Дуглис в Телеграм-бот и дождаться подключения услуги.
Это руководство поможет разобраться, как правильно оформить заказ на доставку на кассе, а также синхронизировать работу кассы Dooglys и Dooglys Водитель.
Видеоинструкция по работе с доставкой: здесь
- видеообзор синхронизации работы приложений Dooglys Касса и Dooglys Водитель для заведений с доставкой еды, без участия Логиста
- видеообзор синхронизации работы приложений Dooglys Логист и Dooglys Водитель для заведений с доставкой еды
Добавление региона
Для начала необходимо создать зоны обслуживания вашей организации, которые могут включать города и населенные пункты. Поиск адресов при определении адреса доставки будет производиться внутри указанных областей.
Чтобы создать зону, выполните следующие шаги:
- Выберите раздел “Предприятие - Регионы”.
- Введите название города и краткое название зоны.
- Укажите радиус поиска.
- Привяжите меню к данному региону.
- Нажмите “Добавить”.
После этого зона обслуживания будет успешно создана.
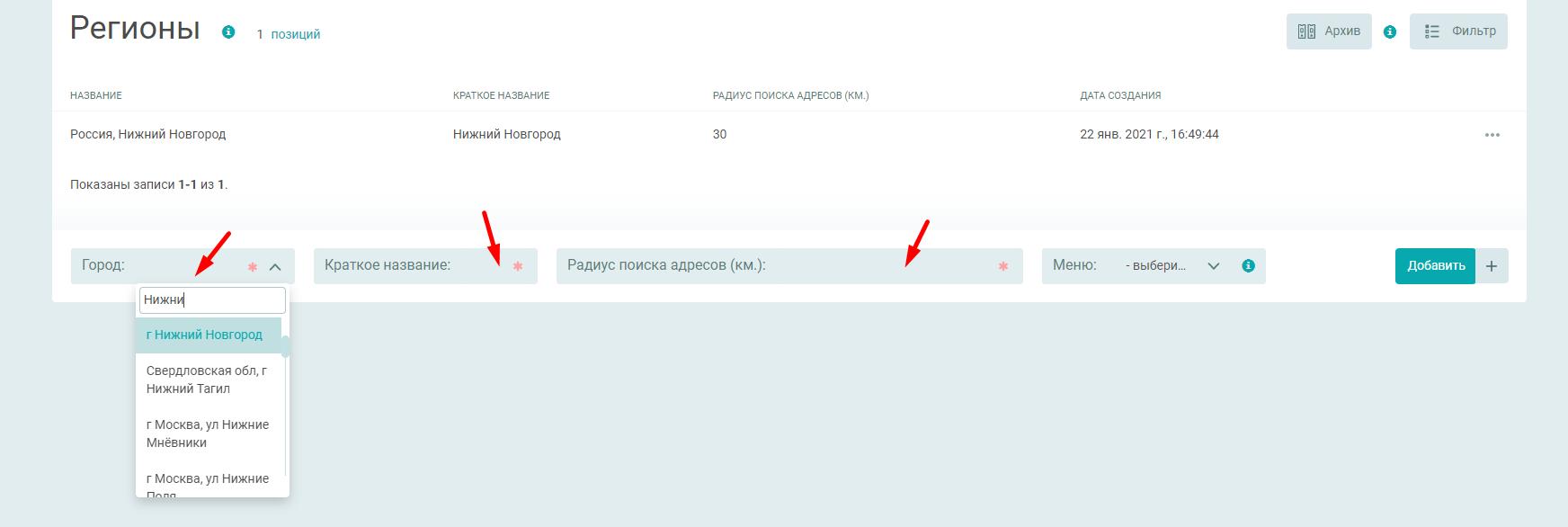
После создания региона его можно отредактировать или удалить, нажав на три точки справа от названия региона.
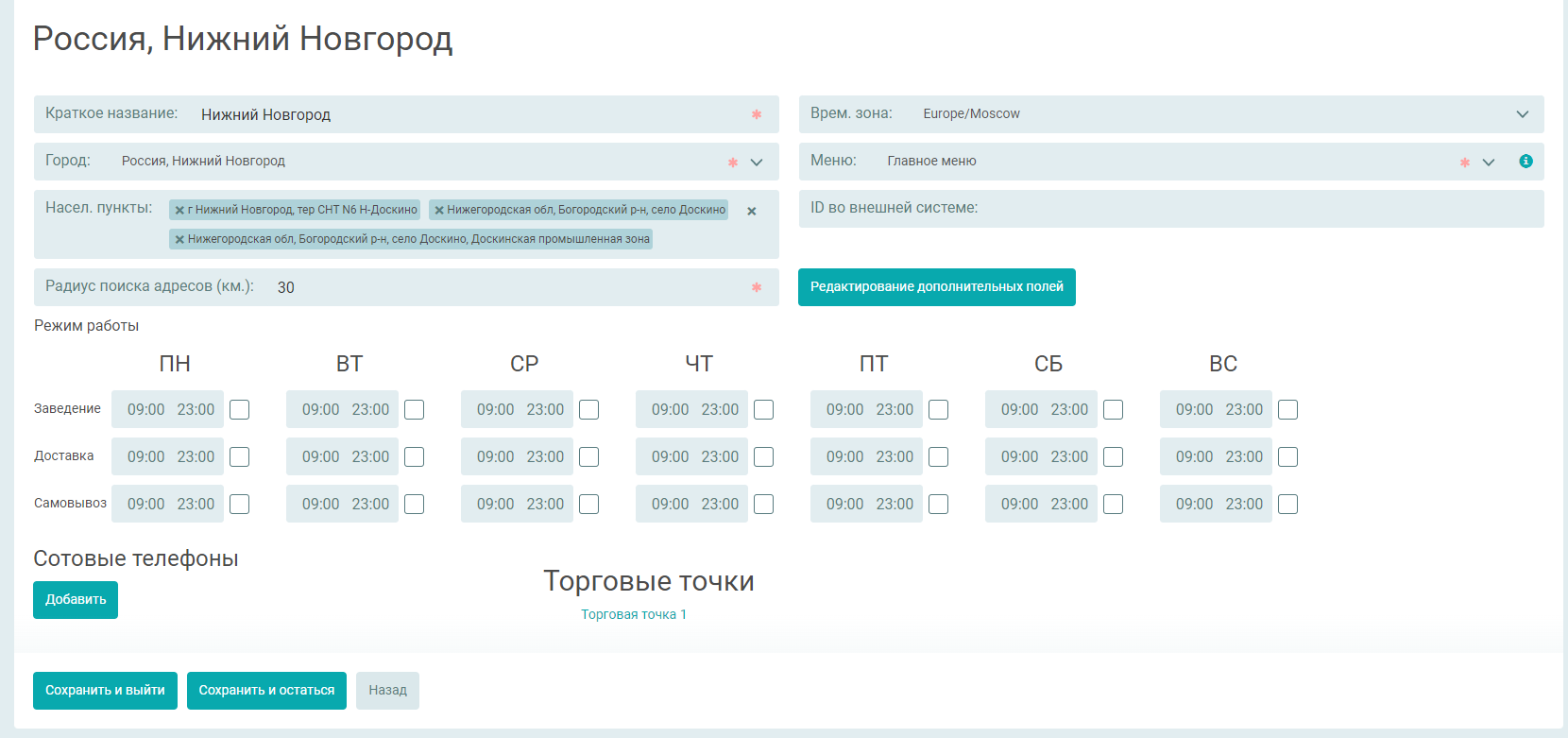
Настройка торговой точки
Теперь необходимо привязать регион к торговой точке. Для этого выполните следующие шаги:
- Выберите раздел “Предприятие - Торговые точки”.
- Найдите и выберите нужную торговую точку.
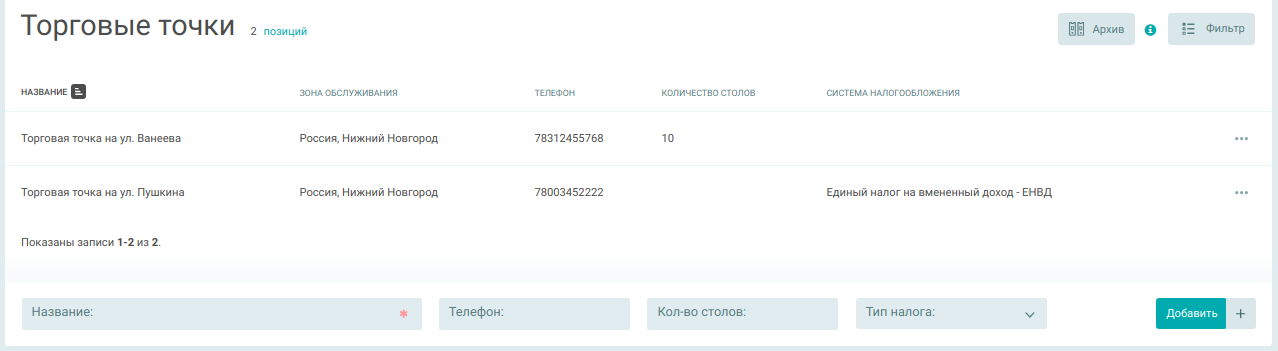
Здесь необходимо выбрать регион, склад и меню, а также добавить тип заказа "Доставка". Укажите адрес торговой точки и нажмите “Сохранить”.
Добавление зоны доставки
Теперь можно добавить зоны доставки, чтобы при поиске торговой точки, с которой курьер будет доставлять заказ, была выбрана ближайшая точка к адресу доставки.
Для этого нажмите “Добавить зону доставки”.
Здесь необходимо выполнить следующие шаги:
- Введите название редактируемой зоны (1).
- Найдите город на карте, введя его название в поле поиска и нажав “Найти”.
- Нажмите “Редактировать карту” и многократно щелкайте левой кнопкой мыши по карте, чтобы расположить точки, которые будут границами зоны доставки.
- После завершения разметки нажмите “Завершить редактирование”.
- Укажите время доставки для этой зоны и задайте тарифы.
- Если доставка бесплатная, в полях с тарифами укажите ноль.
- В случае платной доставки выберите способ расчета:
- "Полный" (если клиент не достиг нужной суммы, программа предложит оплатить фиксированную сумму доставки согласно тарифам)
- или "Разница между стоимостью заказа" (если клиент не достиг нужной суммы, программа предложит оплатить недостающую сумму доставки).
- В конце редактирования нажмите “Сохранить и выйти” для сохранения введенных данных.
Зона особых условий позволяет создать зону внутри текущей зоны доставки и увеличить стоимость доставки. Если в зоне есть зона особых условий, стоимость доставки, указанная в тарифах, суммируется со стоимостью, указанной для зоны особых условий.
Пример:
- Доставка стоит 200р.
- В зоне особых условий стоимость доставки составляет 50р.
- Если адрес доставки попадает в зону особых условий, клиенту придется оплатить 250р за доставку (200р + 50р).
Это позволяет гибко настраивать стоимость доставки в зависимости от конкретных условий и местоположения.
Ограничение заказов ко времени.
Для того чтобы равномерно распределить нагрузку на торговой точке, воспользуйтесь функционалом "Ограничение заказов ко времени". Вы можете самостоятельно настроить следующие параметры:
- Количество дней для предзаказов.
- Шаг времени для предзаказов.
- Количество заказов, которое можно принять на определенное время, учитывая шаг времени (например, не более 5 заказов на каждый шаг времени).
- Учет скидок в расчете стоимости доставки.
Для этого выполните следующие шаги:
- Перейдите в "Настройки предприятия".
- Выберите вкладку "Общие" и раздел "Доставка".
- Установите тип расчета стоимости доставки:
- "С учетом акций и скидок" (если сумма заказа соответствует условиям тарифа, но после применения акции стала меньше, стоимость за доставку взиматься не будет).
- "Без учета акций и скидок" (если сумма заказа соответствует условиям тарифа, но после применения акции стала меньше, стоимость за доставку взиматься будет).
- Определите шаг времени, который будет отображаться на сайте, в мобильном приложении, в ВК магазине, на кассе и в колл-центре (доступные варианты: 10, 15, 20, 30 или 60 минут).
- Установите период действия данного ограничения.
- Укажите максимальное количество заказов на каждый шаг (например, если шаг времени 30 минут, а максимальное количество заказов - 10 шт, значит каждые 30 минут можно будет принимать не более 10 заказов. В случае достижения лимита программа предложит оформить заказы на следующие ближайшие 30 минут).
Эти настройки помогут оптимизировать процесс обработки заказов и улучшить качество обслуживания клиентов.
Настройка доставки на кассе
Далее перейдите в настройки кассы Dooglys, в раздел "Доставка", и установите необходимые галочки. После внесения изменений нажмите "Сохранить".
Вот список доступных настроек:
- Отображать адрес заказа: в списке заказов будут отображены адреса доставки.
- Уведомлять о сроке доставки: на кассе будет всплывать уведомление о необходимости доставить заказ. Например, если заказ нужно доставить к 15:00, а время напоминания установлено на 60 минут, уведомление появится в 14:00.
- Автоматически подгружать заказы: на кассу будут приходить заказы со всех внешних источников: сайт, мобильное приложение, ВК Магазин, агрегаторы доставки еды.
- Автоподстановка адреса доставки: поиск адреса в рамках зоны обслуживания по первым трем буквам.
- Определение торговой точки: стоимость доставки нельзя будет изменить на кассе.
- Выбрать тип заказа: по умолчанию будет выбираться установленный тип заказа.
- Использовать кастомные скидки: возможность ручной скидки на каждый товар/блюдо.
- Определять клиента по номеру телефона: автоматическая подстановка данных клиента по номеру телефона, если клиент делает заказ не в первый раз.
- Случайные номера заказов: нумерация на чеках будет рандомной.
- Разрешить удаление позиций только администратором: запрет на удаление товаров из заказа; для удаления товара потребуется ввести пин-код администратора.
Эти настройки помогут оптимизировать работу кассы и улучшить процесс обслуживания клиентов.
Оформление заказа на доставку
Теперь, когда вы оформляете заказ на доставку на кассе, при вводе в поле “Адрес” названия улицы и номера дома адрес будет подставляться автоматически. После заполнения всех полей необходимо нажать “Принять”.
Работа со список заказов
Оформленный заказ попадет в список, который можно открыть, нажав “Заказы” в верхнем правом углу.
Заказы могут принимать либо кассир, либо оператор call-центра. Кассир оформляет заказы на доставку на той же точке производства, в то время как оператор может оформить заказ удаленно на любую торговую точку.
В списке заказов отображаются все заказы за текущую смену, и данные обновляются каждые 3 минуты.
Заказ, оформленный на кассе, привязанной к одной торговой точке, можно передать на кассу другой торговой точки. В этом случае на текущей кассе заказ перейдет в статус "Отменен".
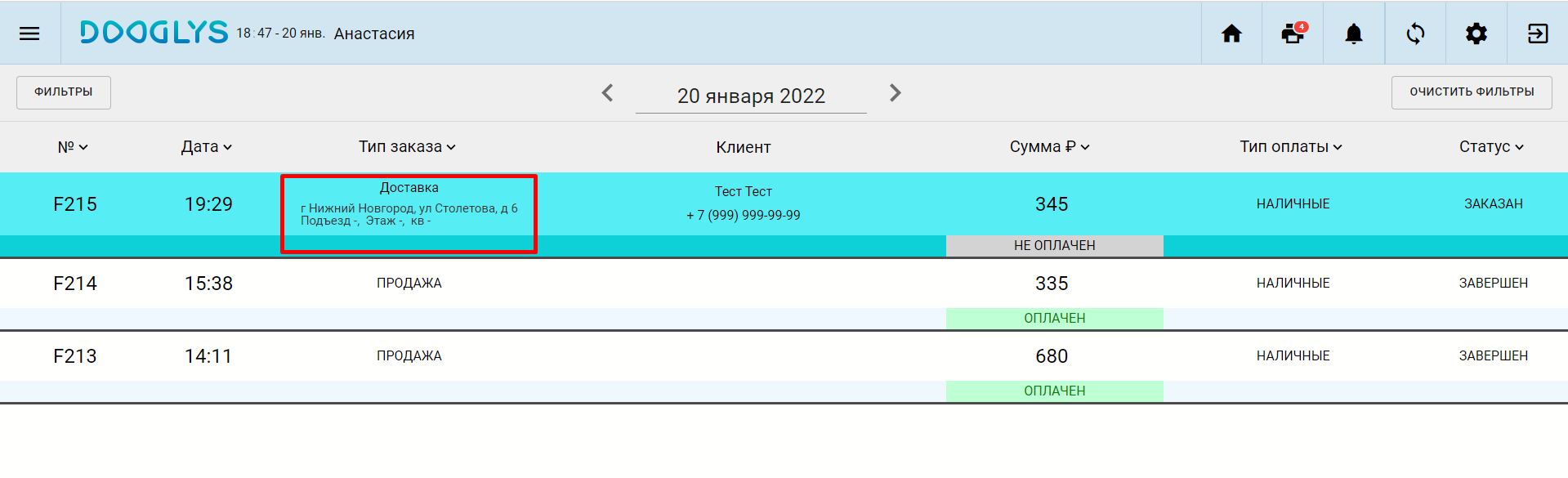
Чтобы просмотреть подробности определенного заказа, необходимо кликнуть по нему. В этом разделе вы можете:
- Отменить или редактировать заказ, указав причину.
- Завершить заказ, при этом статус изменится на “Завершен”.
- Распечатать товарную накладную, нажав соответствующую кнопку. Доступна печать накладной в формате A4 или через принтер документов.
Печать накладной удобна для курьера в случае заказа на доставку.