Маркировка
Особенности продажи маркированных товаров
в заведениях общественного питания.
Оборудование:
На платформе Evotor
Поддерживает.
На платформе Android
Маркировка не поддерживается (в разработке)
На платформе MSPOS
На данный момент поддерживается только сканирование через камеру устройства, поэтому приобретать дополнительное оборудование не потребуется.
Подробнее о настройке ККТ здесь.
На платформе Browser/Windows
На данной платформе сканирование кодов маркировки производиться с помощью сканера предназначенного для работы с маркировкой (например: АТОЛ SB2108 Plus).
Подробнее о настройке ККТ и сканера здесь.
4. ККТ и ФН дложны поддерживать версию ФФД 1.2
Процесс работы c маркируемыми товарами на кассе:
1. Присваиваем товару признак "Маркированный товар". Для этого в бэк-офисе необходимо зайти в раздел Номенклатура - Товары и услуги. Перейти в карточку товара и в нижнем меню поставить необходимую галочку. Нажать "Сохранить".
2. Далее при добавлении данного товара в заказ на кассе откроется модальное окно с предложением произвести сканирования кода маркировки (КМ).
3. Как только код будет отсканирован, касса добавит его к позиции в заказе.
4. Касса не даст отсканировать один и тот же код в рамках одного заказа. Если был отсканирован КМ два раза, кассир должен разобраться какой товар был не пробит.
5. Перед оплатой касса проверит наличие отсканированных КМ для каждой единицы маркируемых товаров.
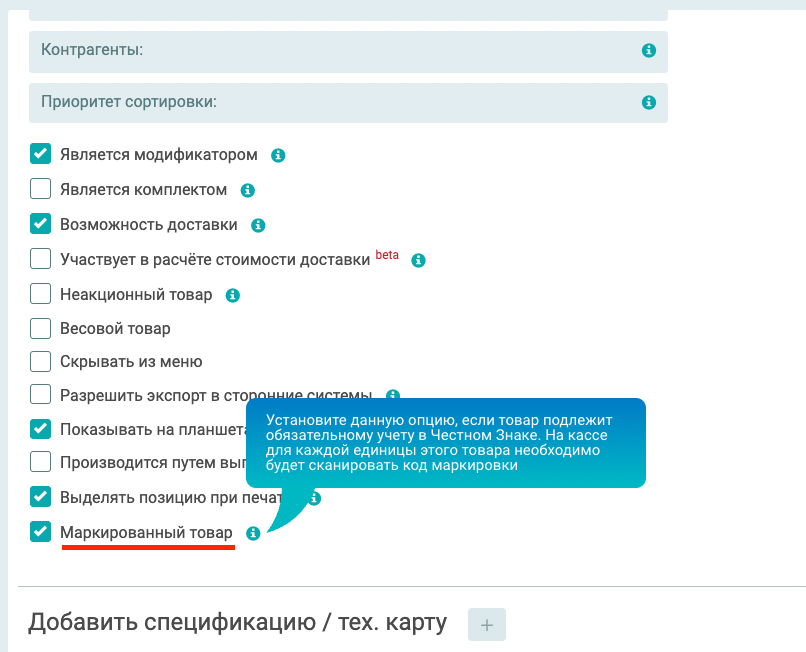
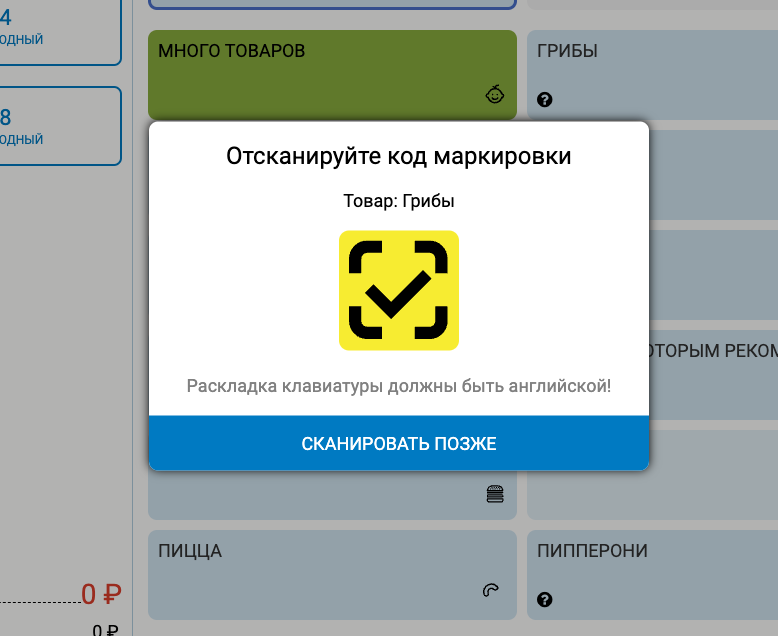
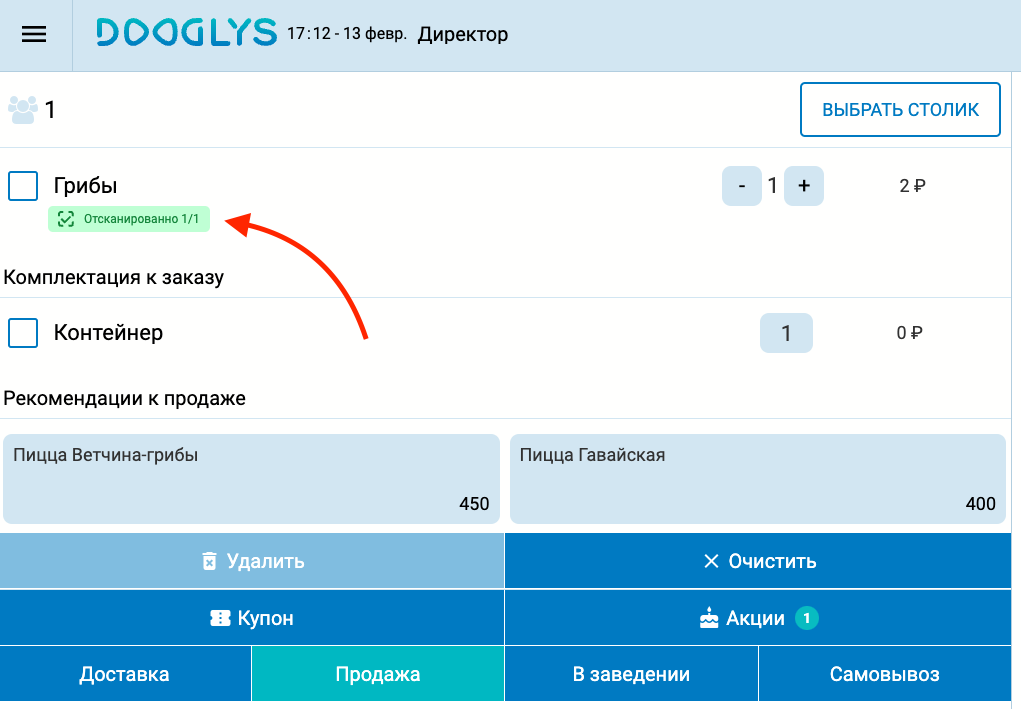
6. После оплаты, ККТ будет проверять коды маркировки, этот процесс может занять время. Чем больше КМ было в чеке, тем больше будет длиться проверка. Также, чем хуже интернет соединение, тем дольше будет идти проверка.
7. Далее ККТ распечатает чек с результатами проверки. Каждый КМ распечатается в отдельной позицией с указанием статуса проверки КМ.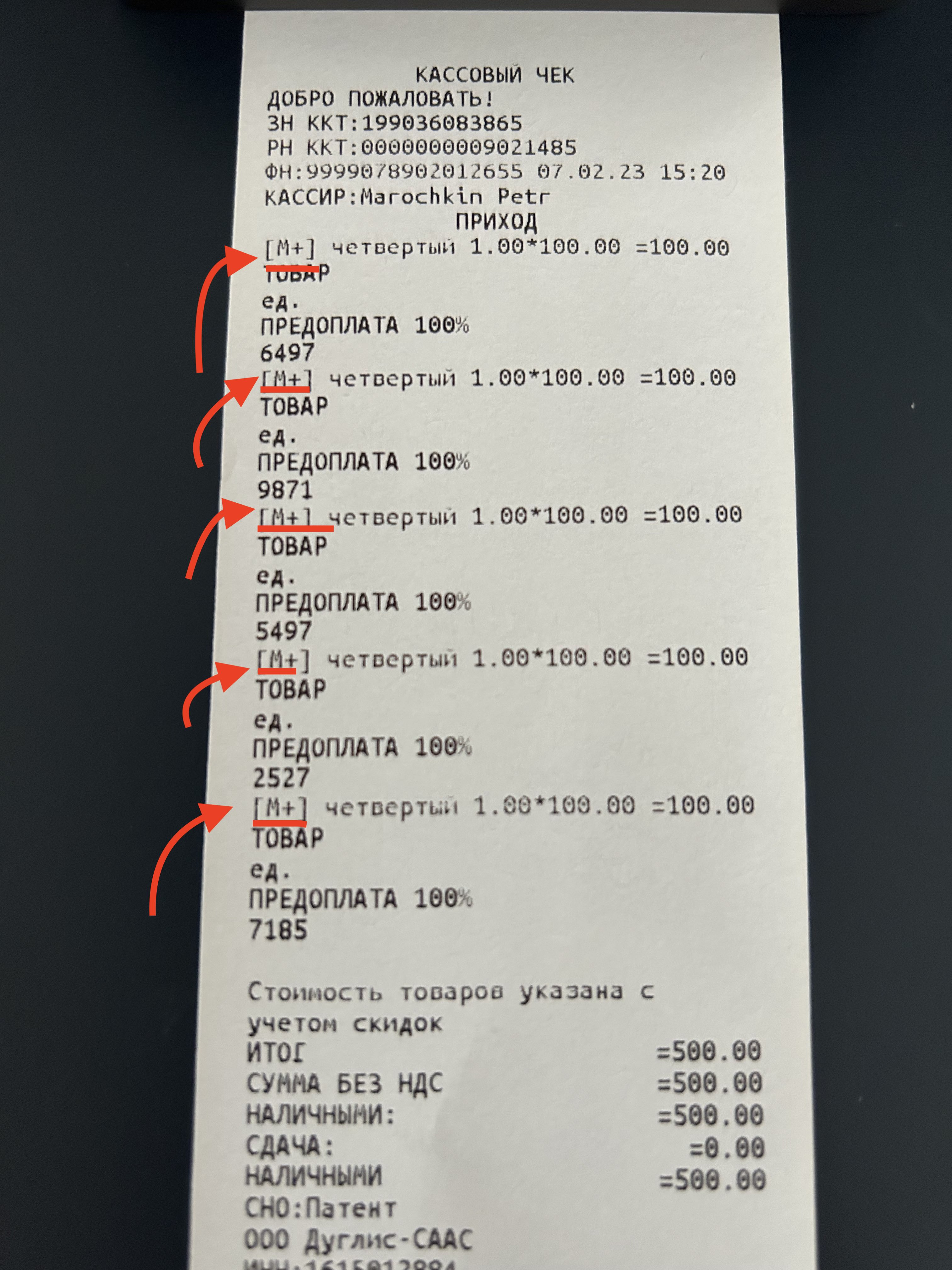
Статусы проверки:
(M+) - проверка КМ прошла успешно, данный код будет списан/возвращен в Честном Знаке
(М) - проверка КМ не произошла, это может произойти из-за некорректной настройки ККТ, из-за отсутствия интернет соединения и тд.
(М-) - проверка КМ прошла отрицательно, это значит что товар был списан ранее или не был передан в оборот и тд.
8. Информация о статусе проверки КМ передается вместе с чеком в панель управления, из которой можно понять, какие единицы товара были списаны, а какие необходимо списать вручную.
Разрешительный режим продажи маркированных товаров.
Разрешительный режим включается для каждой организации в отдельности.
Чтобы включить режим для своей организации необходимо:
- В панели управления найти организацию и открыть ее для редактирования: Предприятия - Организации
- Включить галочку "Разрешительный режим маркировки".
- Далее нужно указать ключ/токен из системы Честного знака (Генерируется для каждой организации/инн отдельно)
Чтобы получить ключ/токен нужно воспользоваться этим руководством:
Как это работает на кассе?
Если разрешительный режим включен, после сканирования каждого кода маркировки, касса будет обращаться к системе Честный Знак, и проводить ряд проверок.
Существуют следующие сценарии:
- Если проверки не пройдут, касса сообщит кассиру об ошибке, и запретит продажу данного товара.
- Если проверки прошли, касса добавит товар в заказ, тем самым разрешит продажу.
- Если отсутствует интернет, или нет связи с ЧЗ, касса сообщит о том, что не удалось произвести проверку кода маркировки, и позволит кассиру самому принять решение о продаже товара.
Если разрешительный режим выключен, касса не будет производить проверку кода маркировки перед продажей. Это будет полезно для тех участников рынка, которым разрешено не использовать данный режим (например удаленные места страны, где отсутствует стабильный интернет).